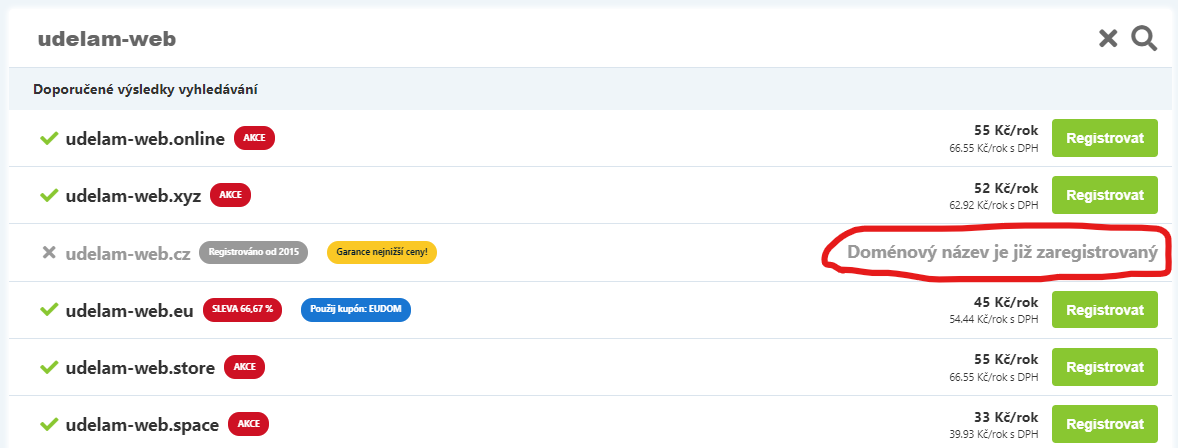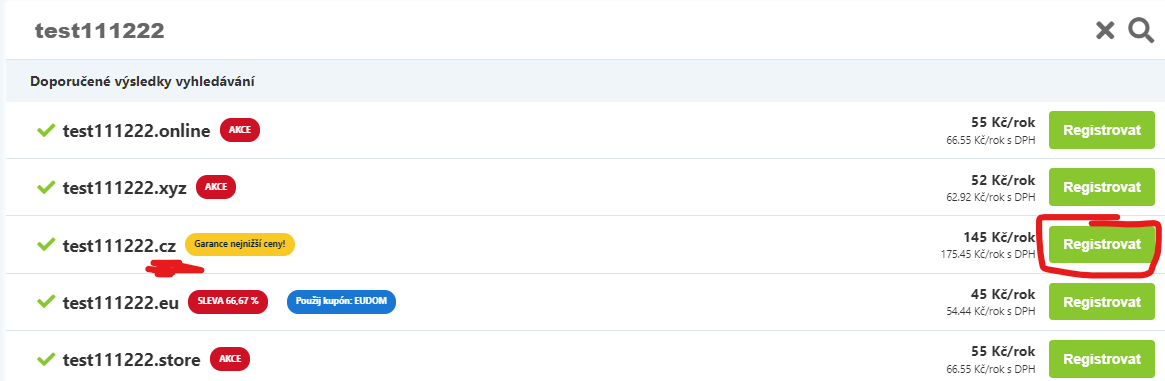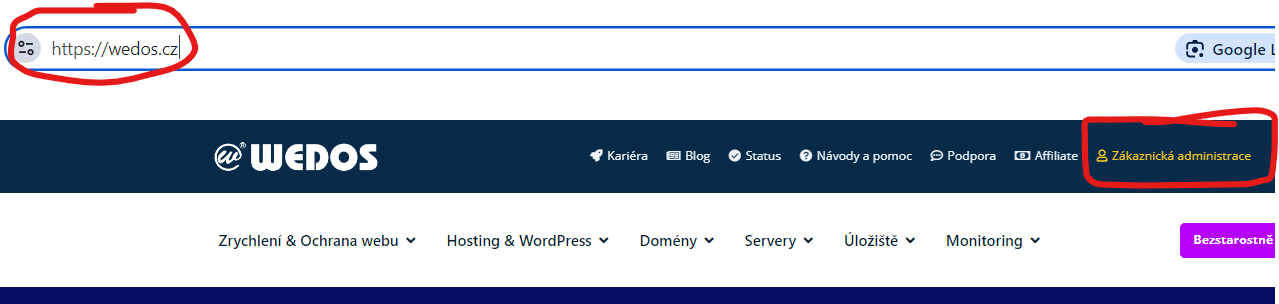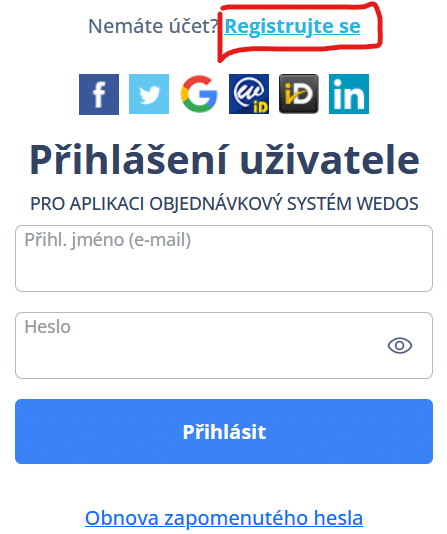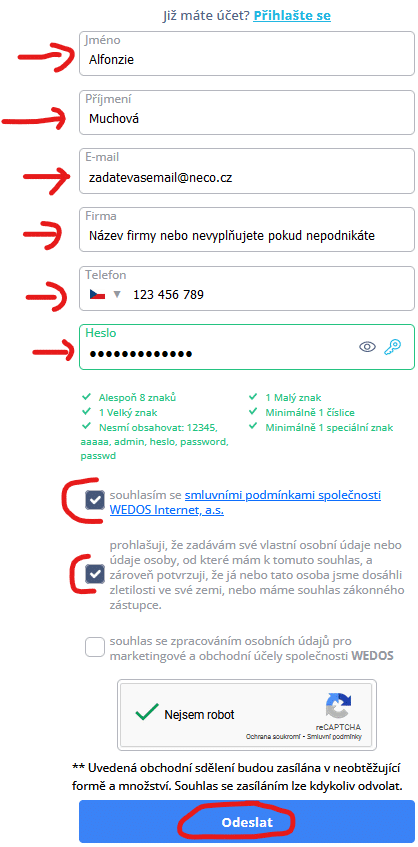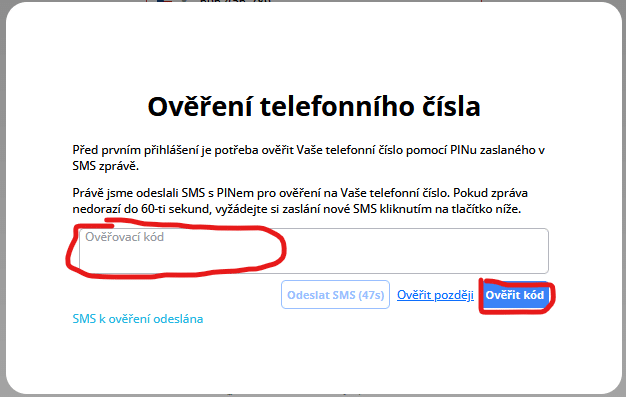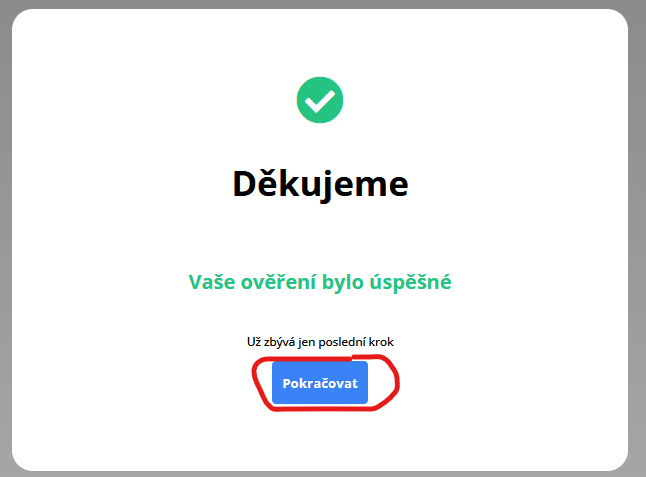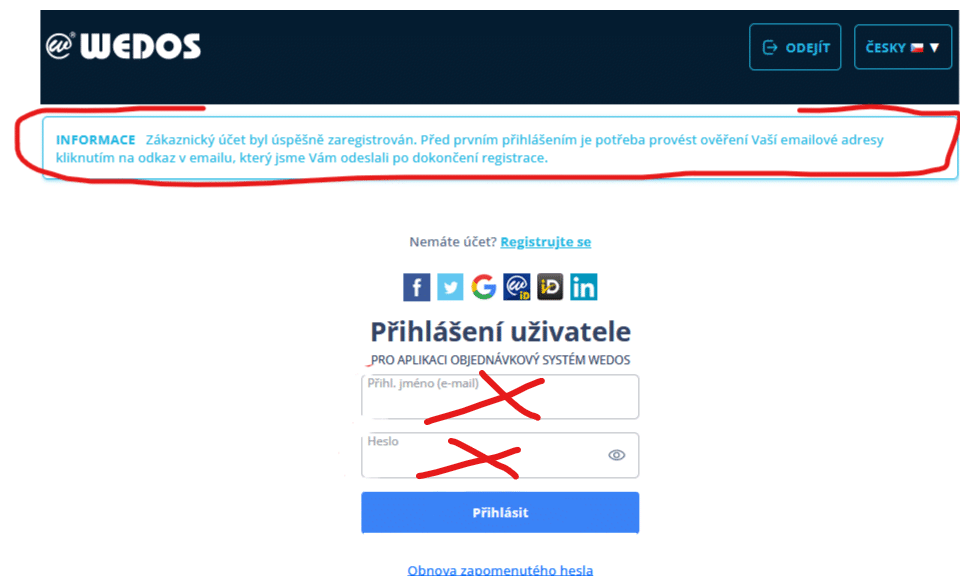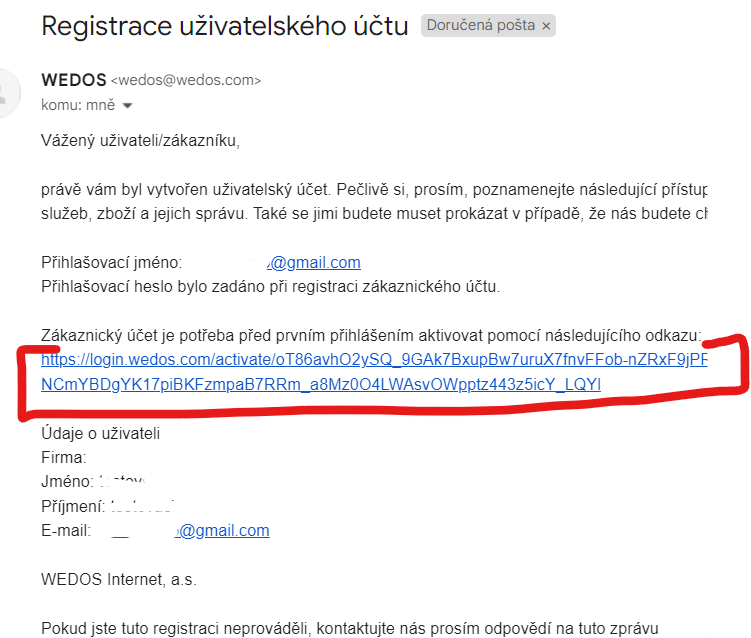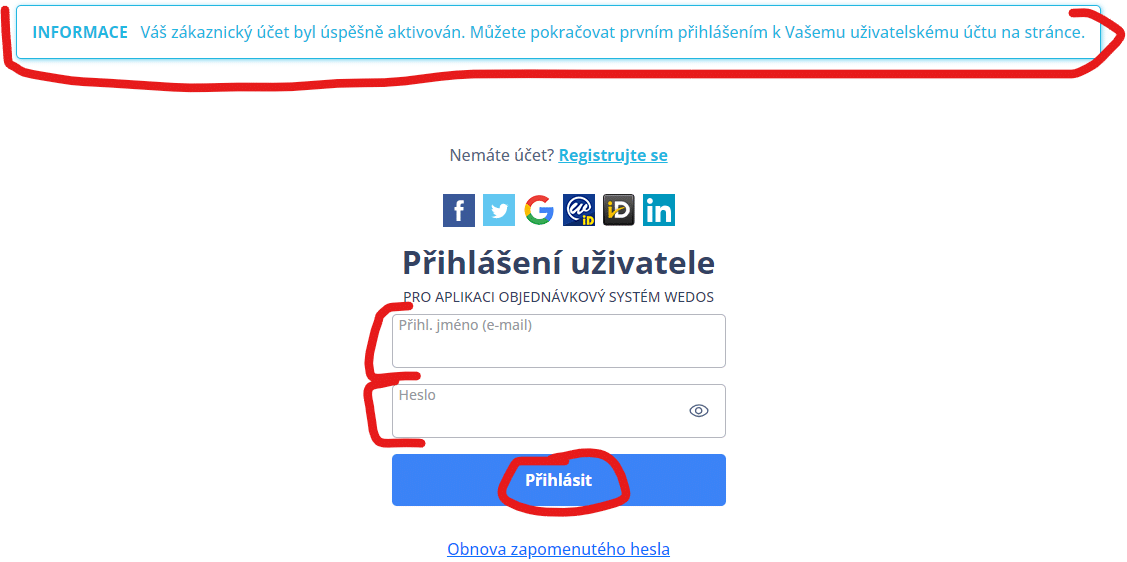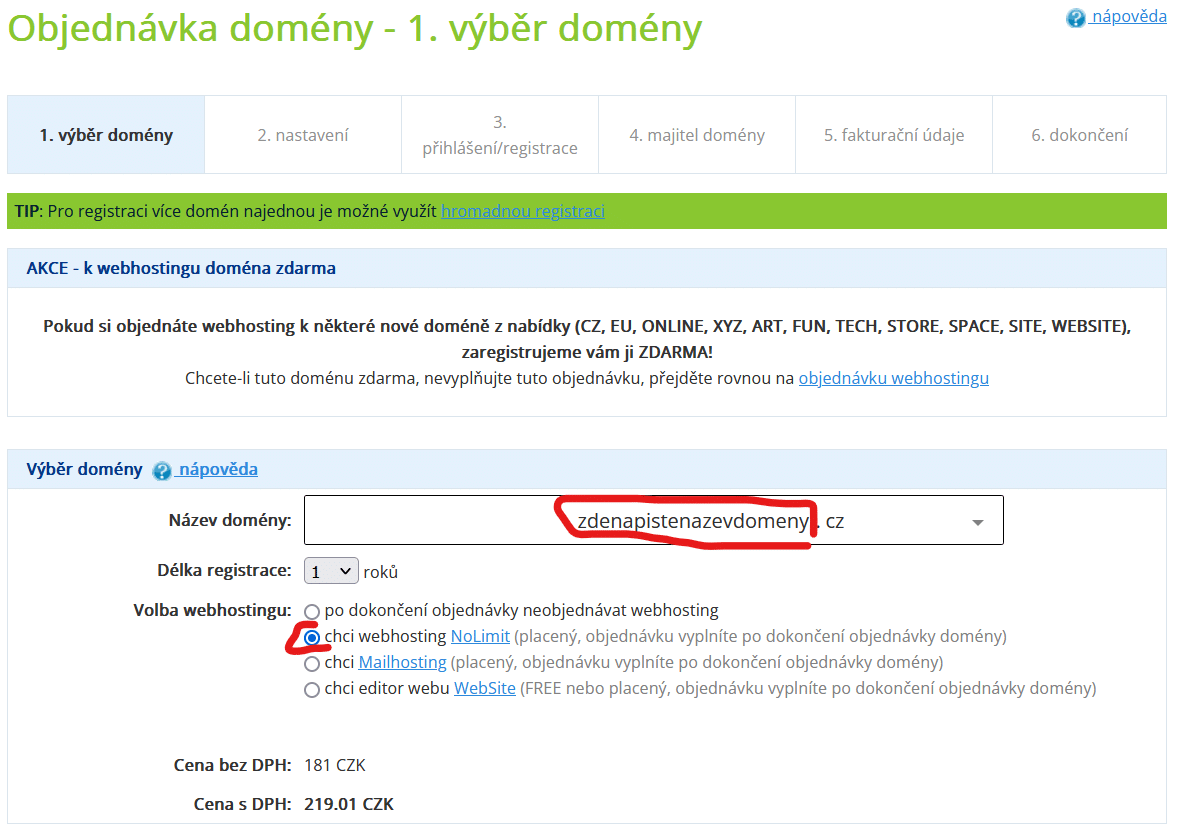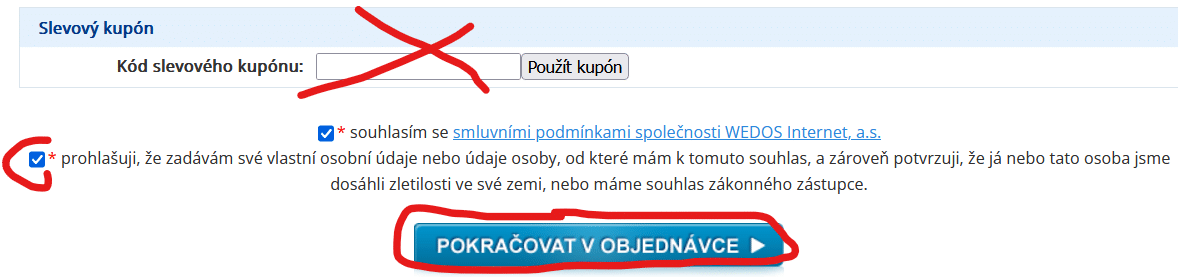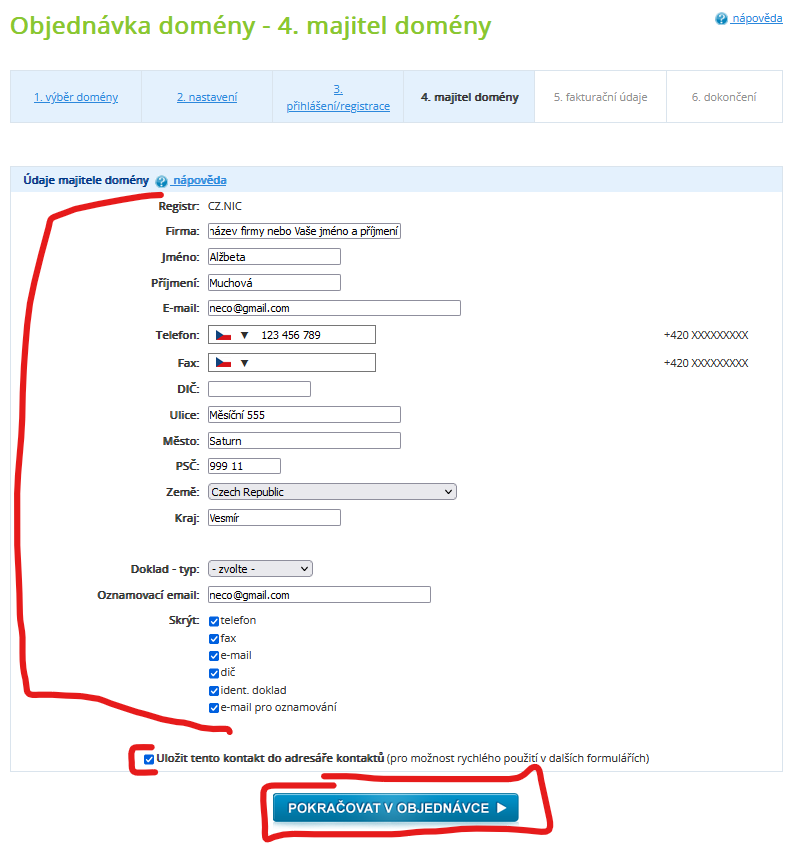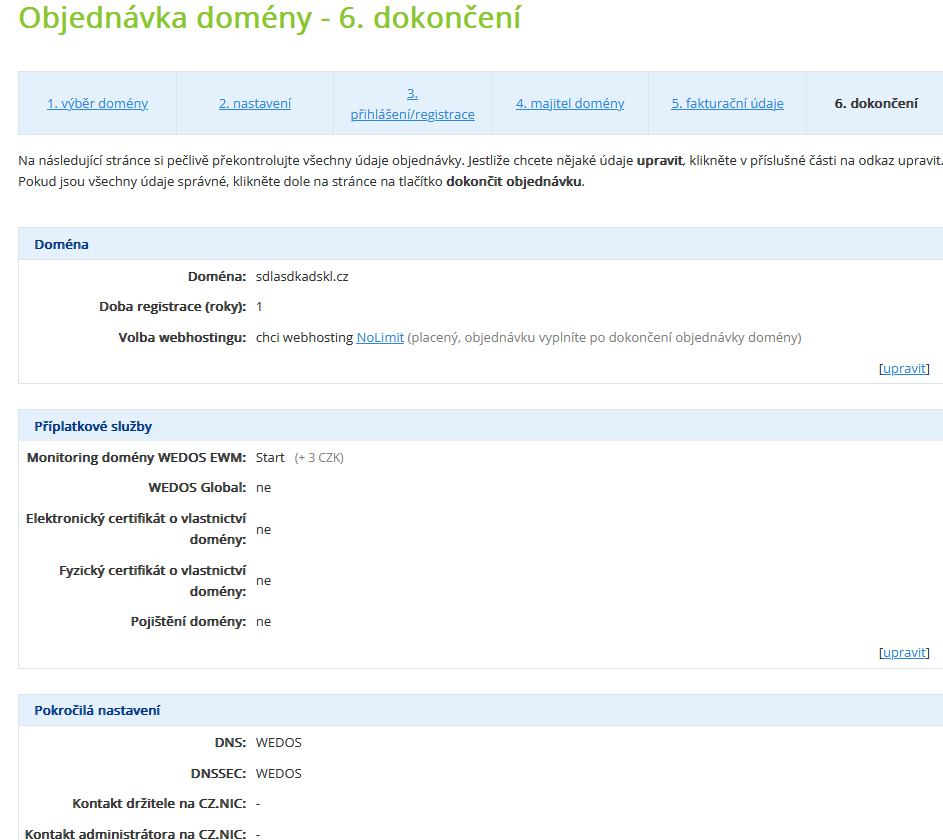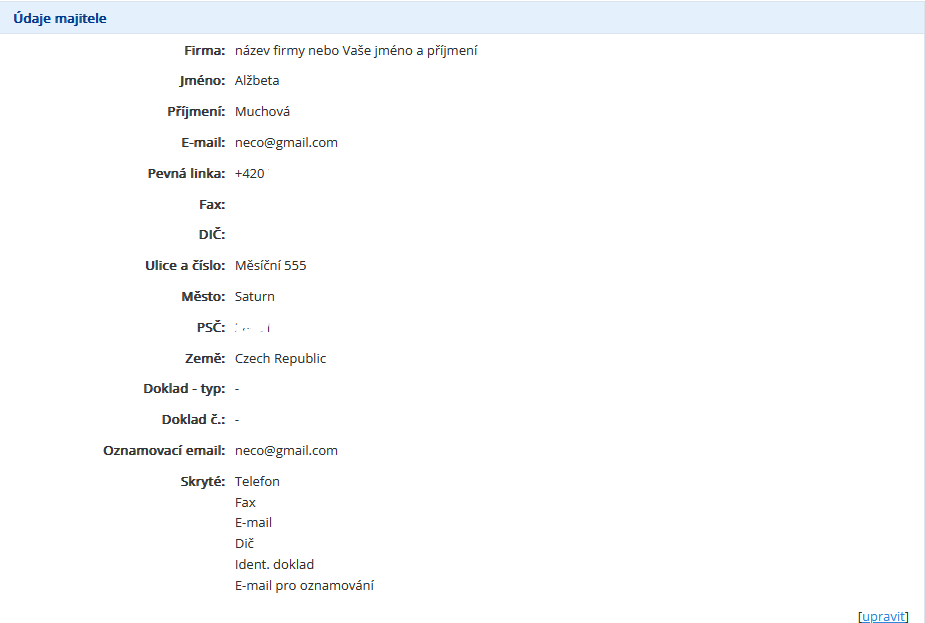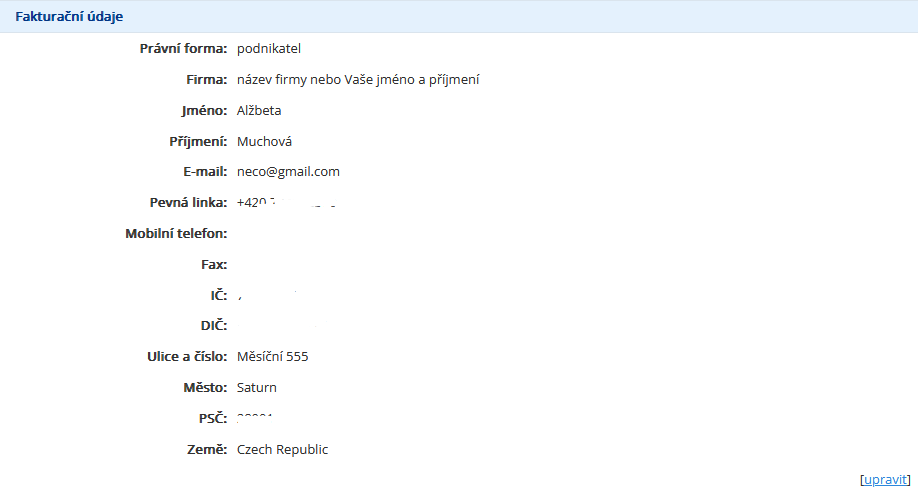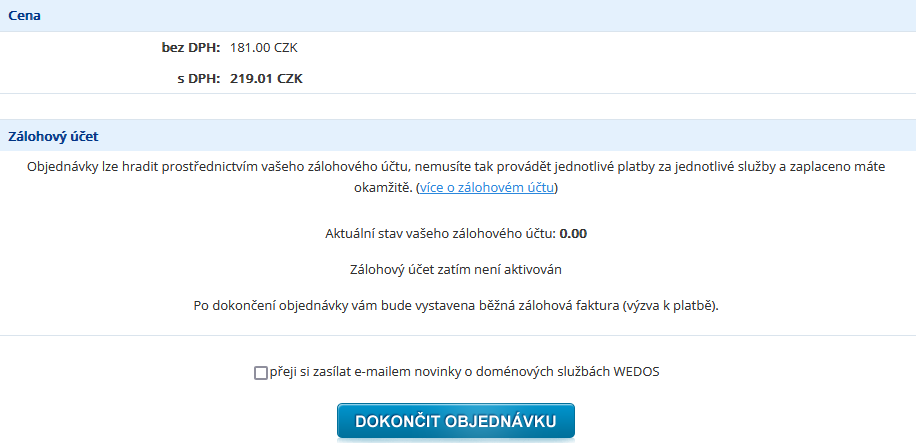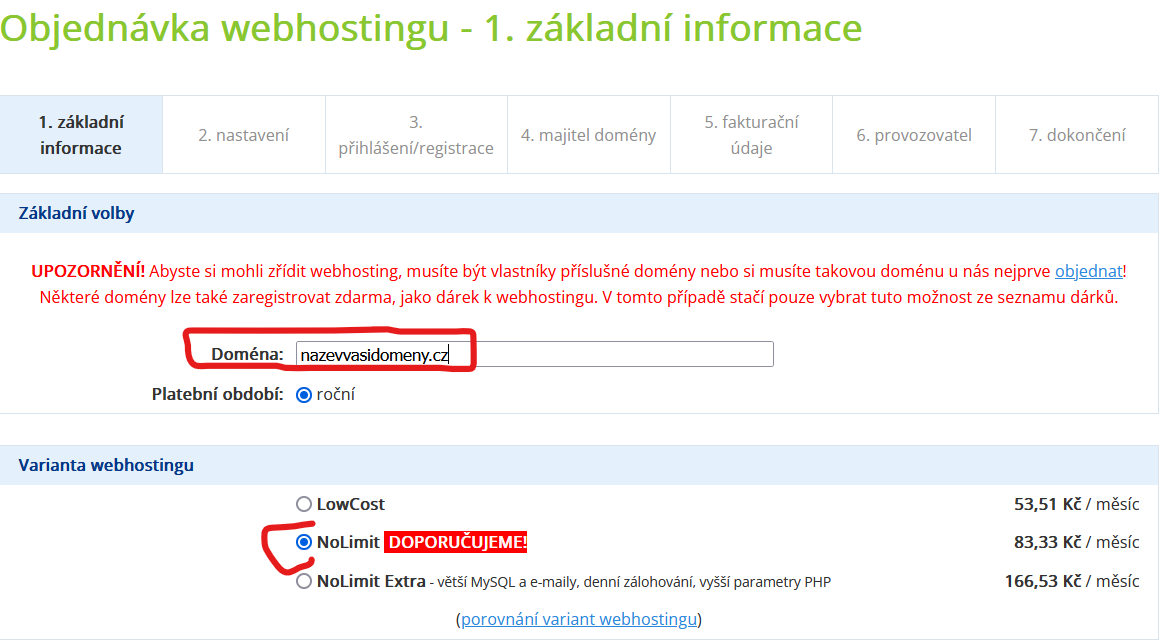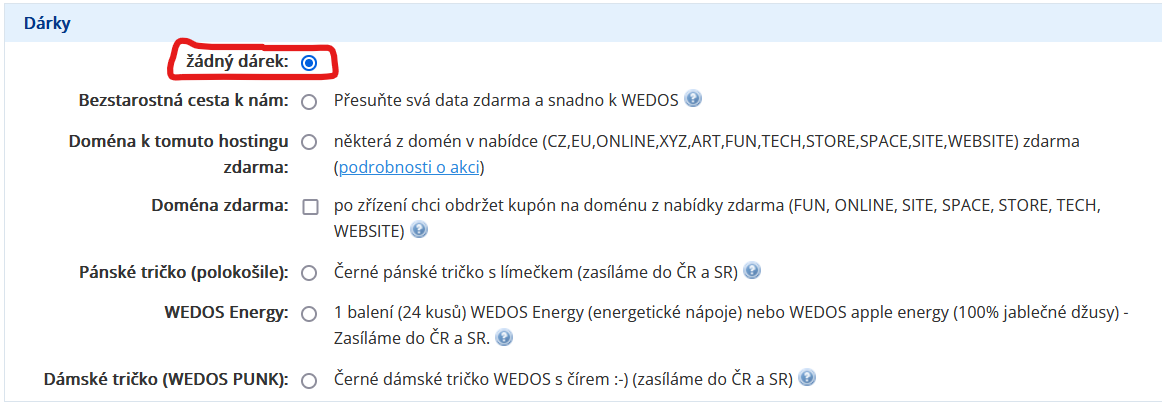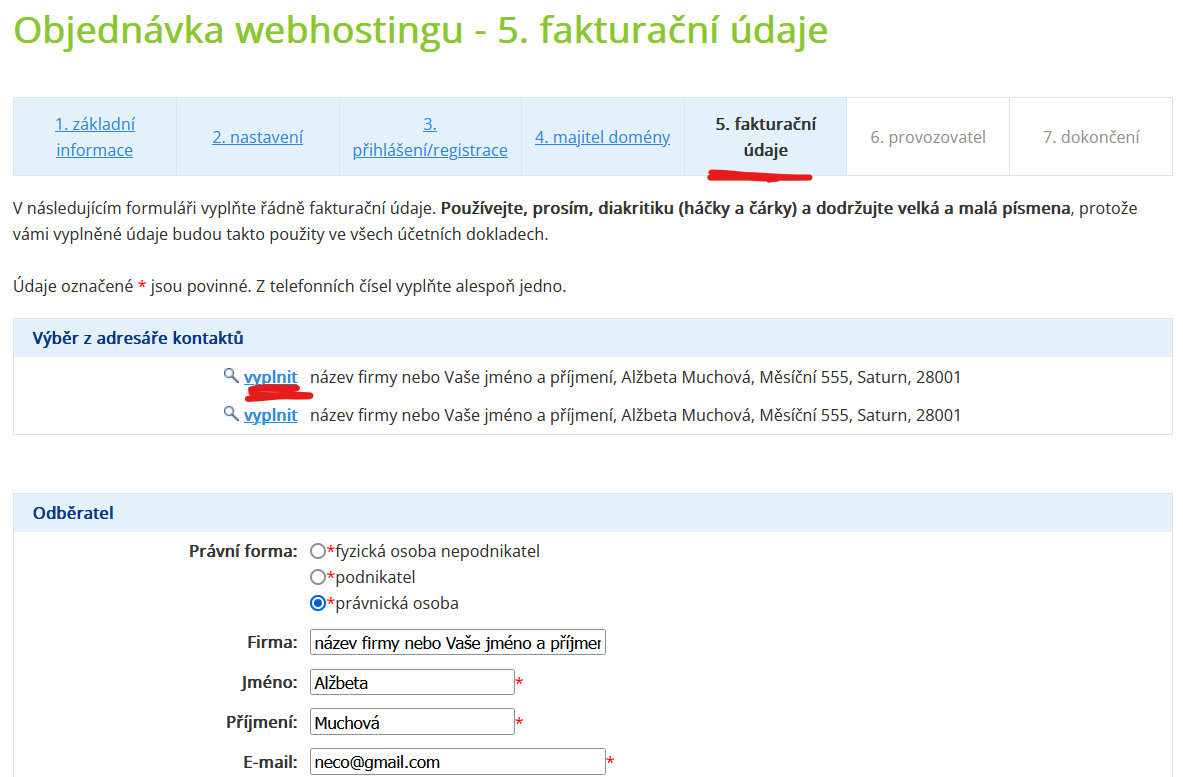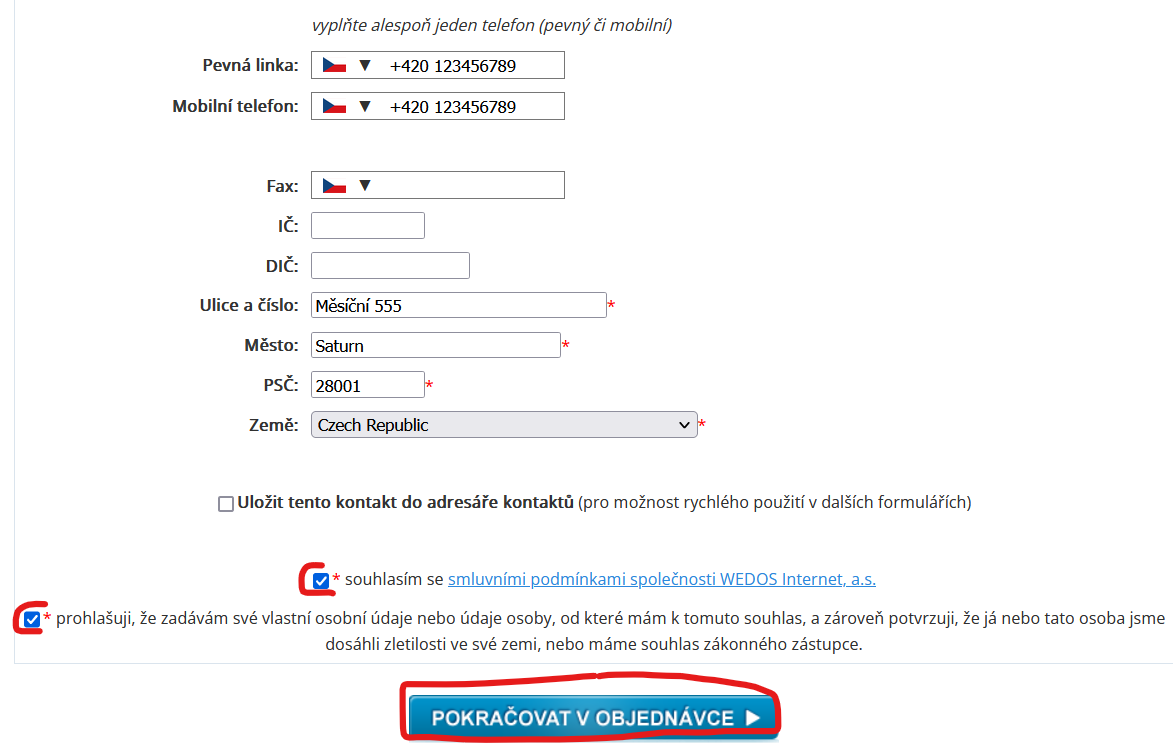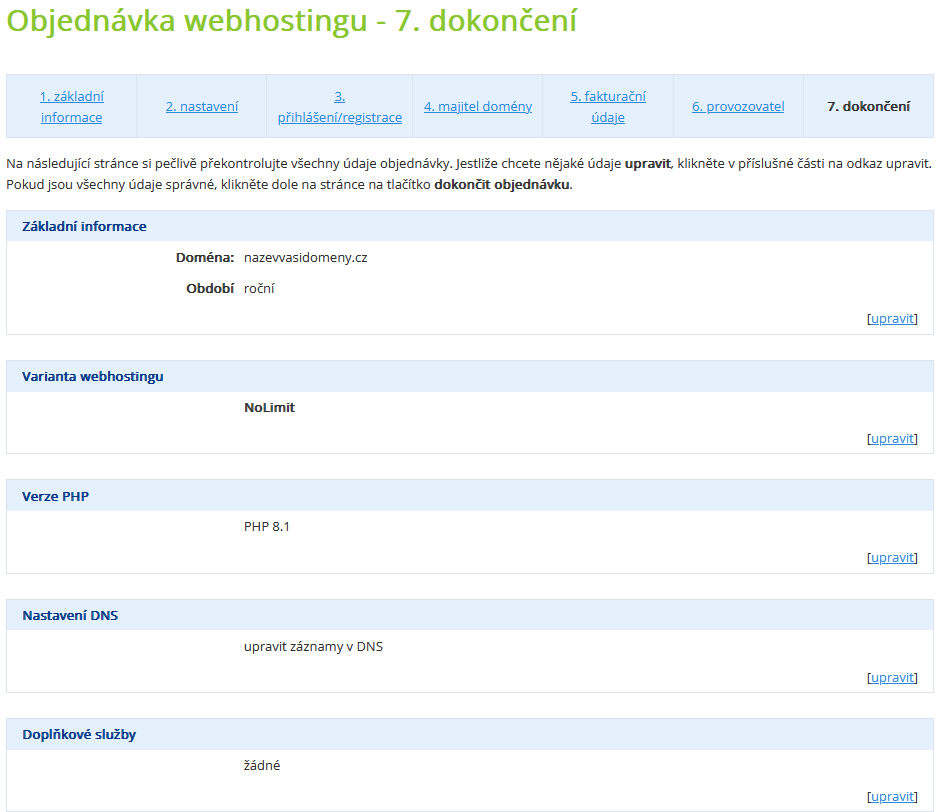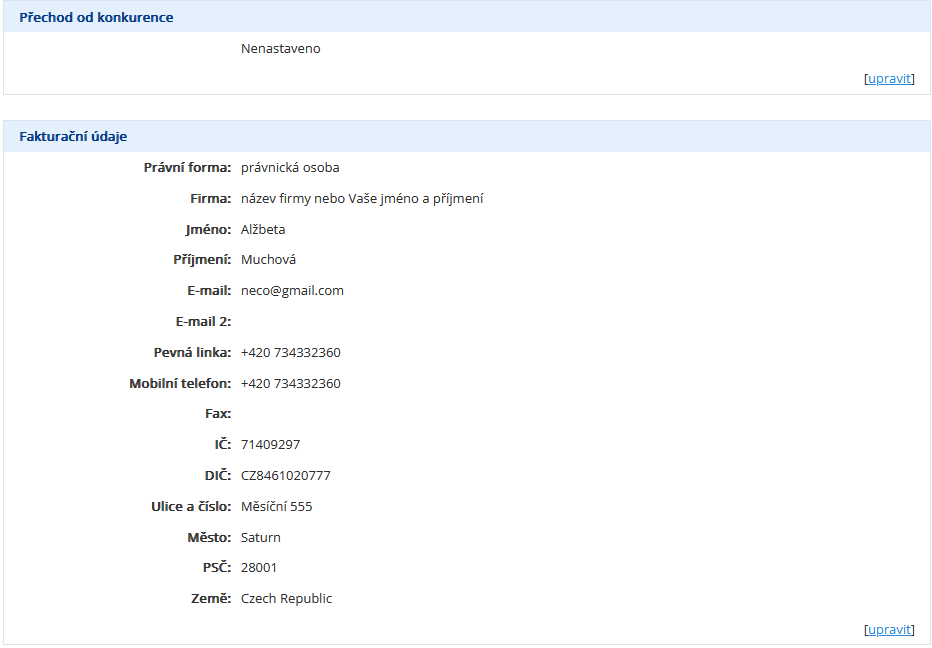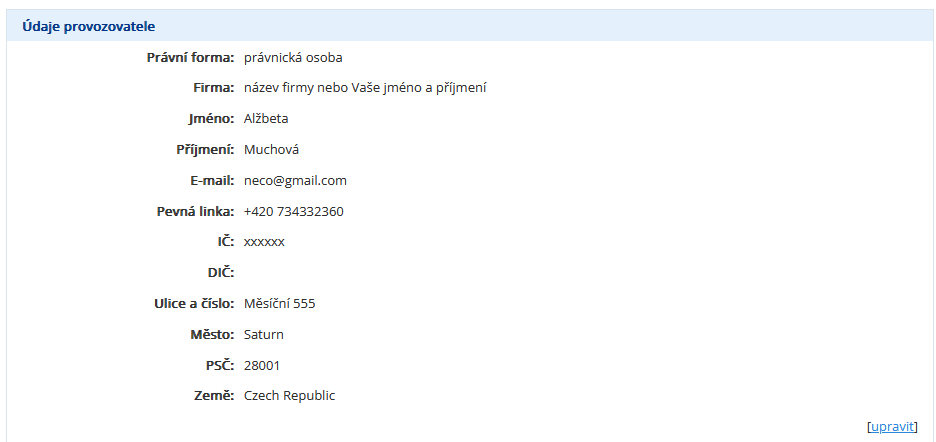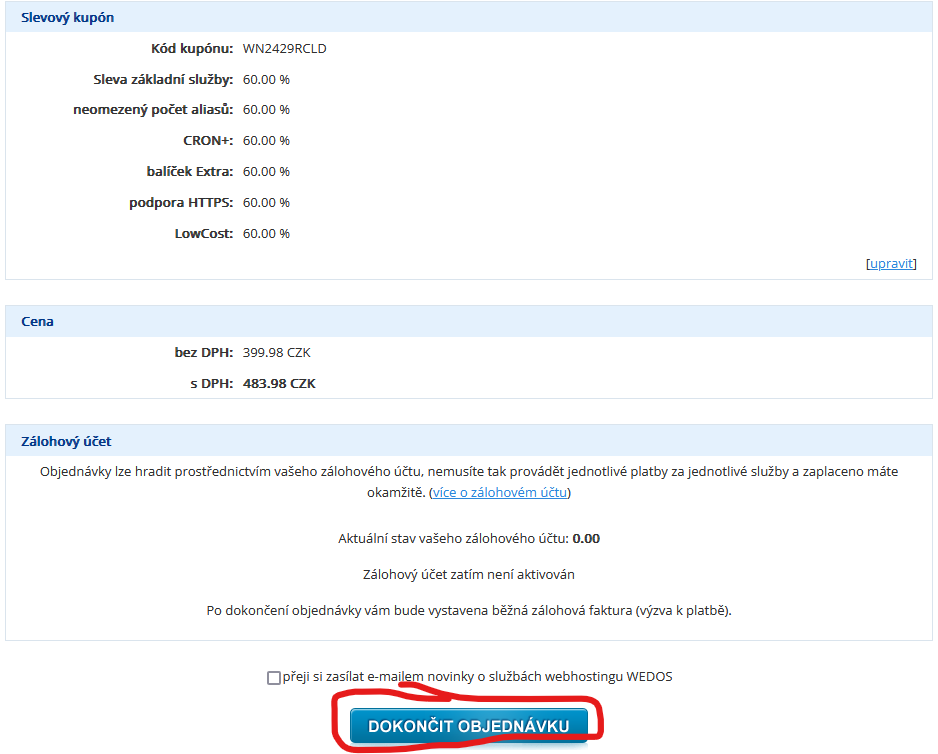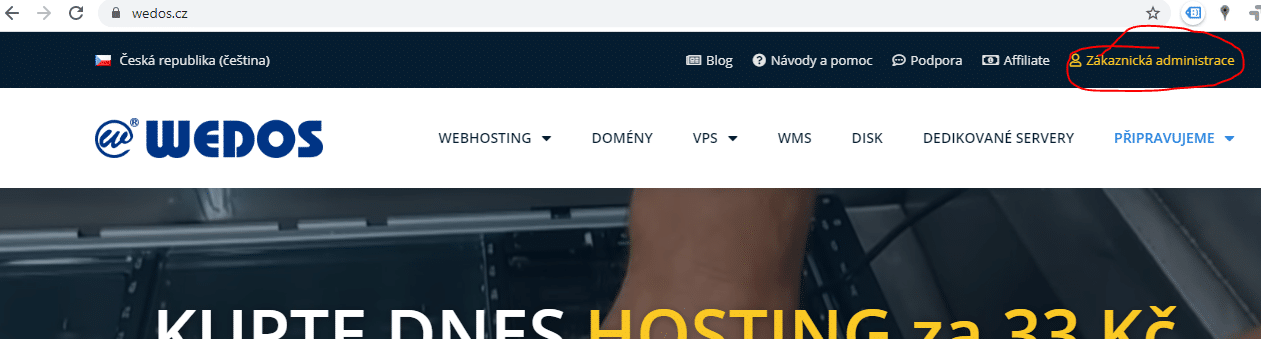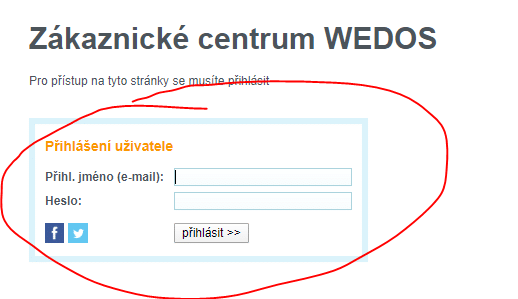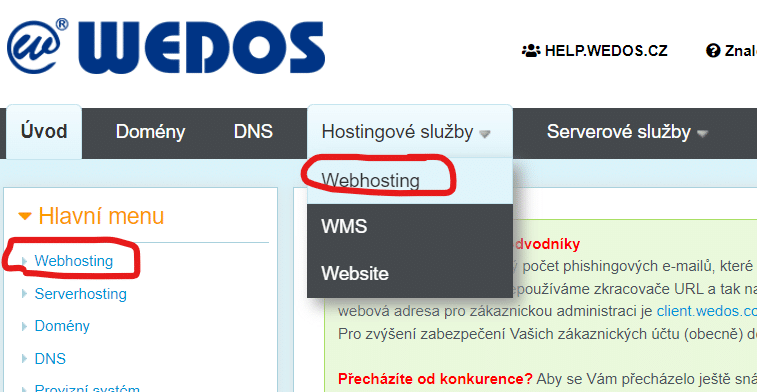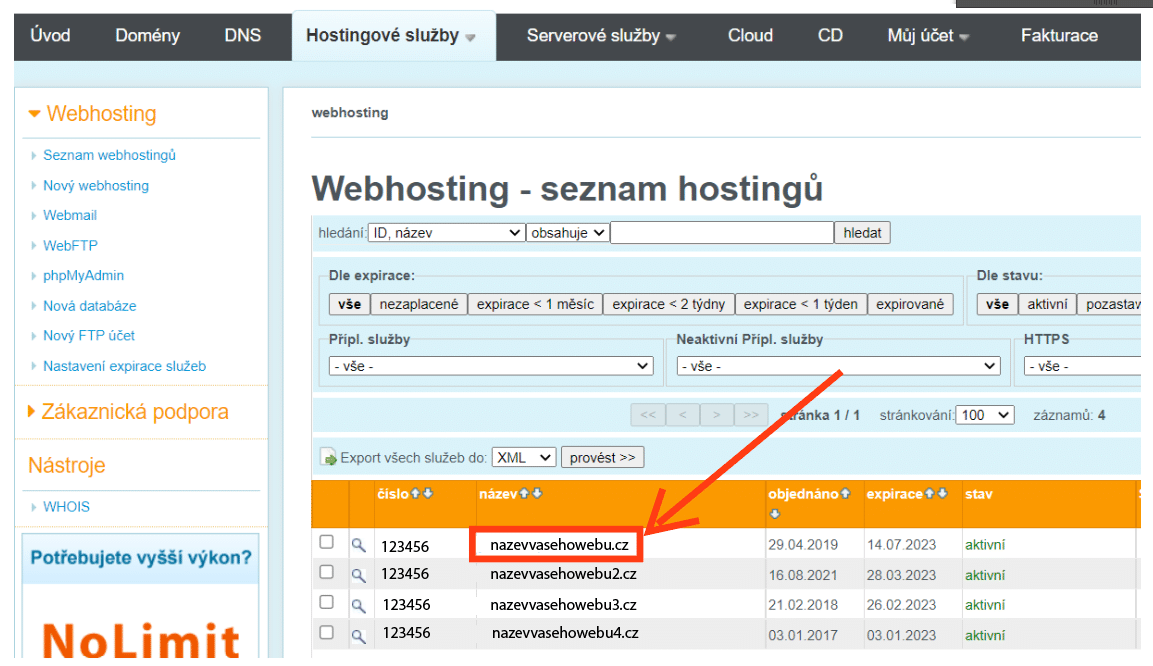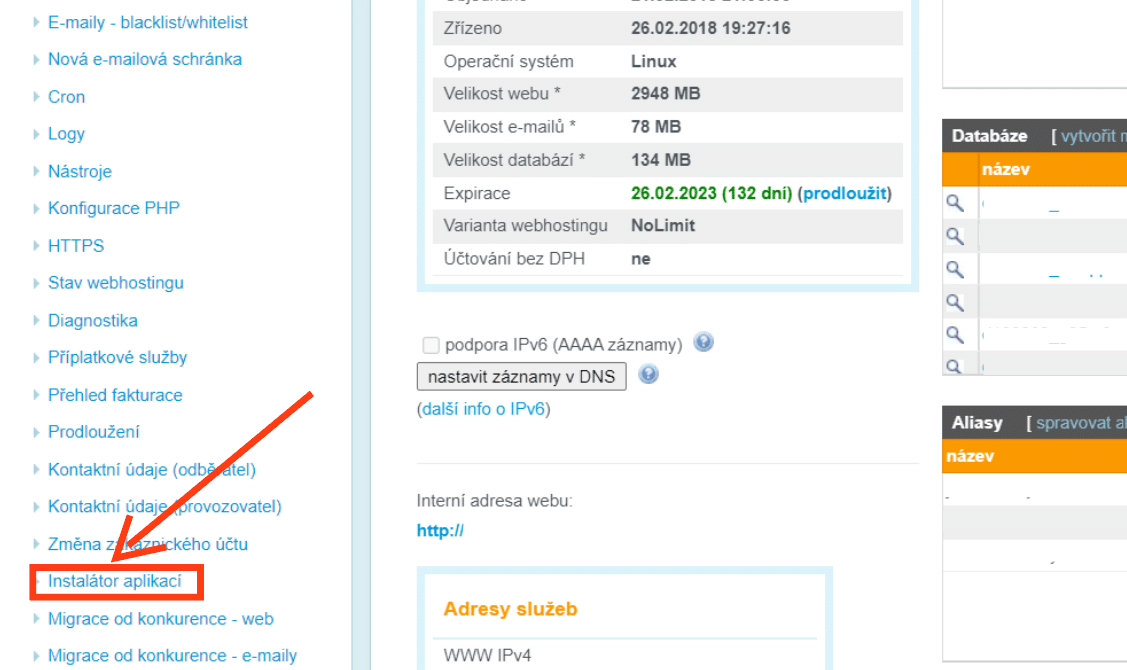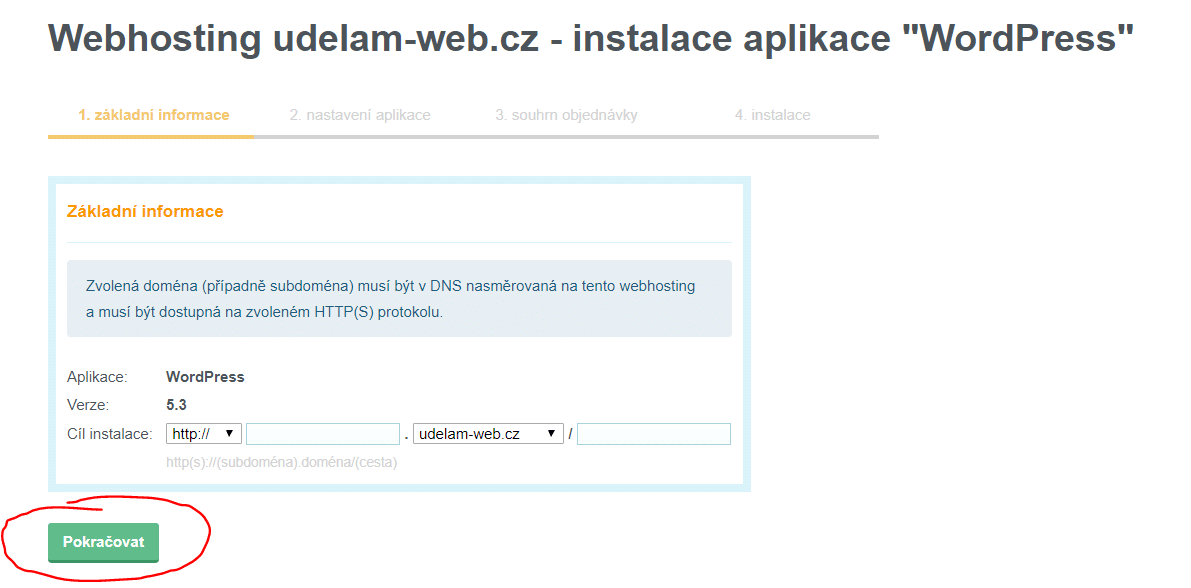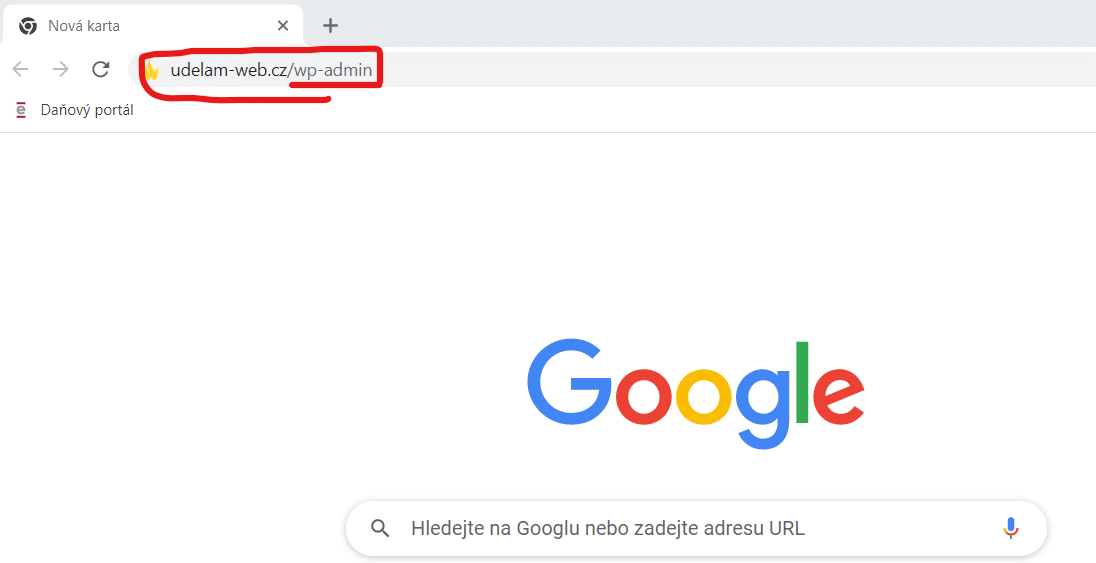Jak si vytvořit web snadno, rychle a bez programování! Celý návod najdete podrobně níže
Co je potřeba pro web s vlastní doménou?
K vytvoření webu s vlastní doménou je potřeba doména, hosting, redakční systém WordPress, šablona, texty, obrázky.
Když si chcete vytvořit web s vlastní doménou, potřebujete k tomu doménu a hosting to je základ, abyste měli vlastní web. Nejprve je třeba vymyslet a koupit název domény (název webu), vybrat a koupit webhosting (místo na internetu, kde budou uloženy souboru webu), instalovat redakční systém WordPress, to je systém zdarma, přes který můžete svůj web upravovat bez znalosti programování, vybrat a instalovat šablonu (jak bude web v základu vypadat) a připravit si podklady jako texty, které na webu budou a obrázky. Vše toto lze snadno např. u Wedos (nově Vedos) a WordPress tam jde instalovat na pár kliknutí.
Co je doména? Jedinečný název webové stránky
Doména je unikátní název webu, je to podobné jako telefonní číslo. Pomocí názvu váš web snadno najdou zákazníci. Doména musí být krátká a snadno zapamatovatelná a nejlépe s .cz koncovkou
Co je webhosting
Webhosting je místo na internetu, kde jsou uloženy všechny soubory, ze kterých je web postaven a díky nimž web funguje.
Bez hostingu by web nemohl fungovat, data webu, pomocí nichž web funguje je potřeba mít někde uloženy. Webhosting berte jako úložiště pro váš web. Tak jako operátorovi platíte za to, že máte své telefonní číslo a lidé se vám mohou dovolat, tak musíte platit i místo na internetu, kde bude uložen váš web. Je důležité vybrat spolehlivý webhosting, aby web fungoval správně, rychle a byl dostupný.
Budeme tvořit web s vlastní doménou
Web na vlastní doméně, který si snadno můžete vytvořit a upravovat bez programování.
Vytvoříte si svépomocí vlastní web, vy budete vlastníky a nikdo vám jej nemůže vzít. Web budete tvořit bez programování, jen si ho naklikáte a snadno jej můžete dále spravovat, vkládat fotky, texty, ale i zboží, výrobky a další. Web nemá omezení, můžete si tvořit jakýkoli web i eshop, takže jak bude web vypadat, jakou bude mít strukturu bude čistě na vás.
Co je redakční systém WordPress
Redakční systém WordPress je systém, pomocí kterého si může tvořit a upravovat web i laik, bez znalosti programování.
Redakční systém WordPress je systém nebo software, který je zdarma, využívá ho zhruba 30% všech stránek na světě. Pomocí WordPressu si může člověk nejen web vytvořit, ale také snadno spravovat, vkládat fotky, texty, ale i zboží, výrobky a další. Přes WordPress si můžete vytvořit téměř jakýkoli web i eshop.
K čemu slouží šablona pro web s redakčním systémem WordPress
Šablona většinou určuje jak bude web vypadat a základní šablony jsou součástí redakčního systému WordPress.
Vzhled a strukturu webu lze vytvořit a upravovat buď pomocí editoru, který v sobě má redakční systém WordPress již vložen nebo lze pro vzhled použít šablony, které nám usnadní práci a vzhled webu nám vytvoří. Když použijeme šablonu, tak si ulehčíme práci s tvorbou vzhledu webu.
Kde koupit doménu a hosting a na kolik mě vyjde vytvoření webu?
Prvotní vytvoření webu bude stát cenu domény a hostingu.
Doména stojí kolem 200 Kč na 1 rok, webhosting stojí přibližně 1500 Kč na rok, redakční systém je zdarma. Doménu a hosting můžete koupit například. u společnosti Vedos (původně Wedos).
1. Vymyslete název domény
Doména = název webu. Vymyslete název domény jako xxxyyy.cz a ověřte název, zda si jej již někdo před vámi nekoupil. Ověřit doménu můžete online na webu společnosti Vedos. Vepište název domény do políčka s názvem „Zadejte název domény a stiskněte Enter“ systém vám vyjede seznam domén, ale zajímejte se hlavně o doménu s koncovkou .cz a zda ji lze registrovat. Doporučuji vám registrovat doménu s koncovkou .cz, protože na ni jsou lidé z ČR zvyklí.
Pokud je u názvu domény text „Doménový název je již zaregistrovaný“ nebo tlačítko „Přeregistrovat“, tak je název již obsazen. Pokud je u názvu domény zelené tlačítko „Registrovat“ pak je doména volná k prodeji.
Webhosting od Vedos je vhodný pro weby s redakčním systémem WordPress, doporučuji tarif NoLimit. Ale k tomu se dostaneme dalšími kroky níže.
1. Vymyslete název domény
krok 1
–
Jděte na web www.wedos.cz sjedete asi tak čtvrt stránky dolů a nejdete kolonku, kde můžete zadat název domény a ověřit tak dostupnost
Vepište název webu/název domény do políčka s názvem „Zadejte název domény a stiskněte Enter“ a buď stisknete Enter nebo kliknete na ikonu lupy
Web Vám vyjede seznam domén, ale zajímejte se hlavně o doménu s koncovkou .cz a zda ji lze registrovat
(doporučuji vám registrovat doménu s koncovkou .cz, protože na ni jsou lidé z ČR zvyklí)
Pokud je u názvu domény text „Doménový název je již zaregistrovaný“ nebo tlačítko „Přeregistrovat“, tak je název již obsazen
Pokud je u názvu domény zelené tlačítko „Registrovat“ pak je doména volná k prodeji
(Vybrala jsem společnost Wedos, která prodává nejlevnější domény a hosting na trhu a má dobrý poměr cena/výkon, takže nešlápnete vedle a to platí i pro weby s redakčním systémem WordPress)
Nyní máte splněn BOD č. 1 vyhledání názvu domény a přecházíme k BODU č. 2 registrace
2. BOD – registrace – vytvoření účtu
krok 1 – vytvoříte si účet na stránce www.wedos.cz
Wedos je společnost, která prodává domény a webhosting
- Otevřete si novou stránku v prohlížeči odkaz zde. Vytvoříte si účet u společnosti Wedos.
- klikněte vpravo nahoře na „Zákaznická administrace“ viz obrázek
krok 3 – vyplnění fakturačních údajů
Vyplníte údaje – hlavně VYPLňte správný telefon a email – přijde Vám na oba kontaktní údaje verifikace, ŽE SE REGISTRUJETE OPRAVDU VY
- jméno, příjmení, email, firma, telefon, heslo
- smluvní podmínky – zakliknutím odsouhlasíte „souhlasím se smluvními podmínkami společnosti WEDOS Internet, a.s.“
- prohlášení – zakliknutím odsouhlasíte „prohlašuji, že zadávám své vlastní osobní údaje nebo údaje osoby, od které mám k tomuto souhlas, a zároveň potvrzuji, že já nebo tato osoba jsme dosáhli zletilosti ve své zemi, nebo máme souhlas zákonného zástupce. „
- souhlas se zpracováním osobních údajů k marketingovým účelům – není třeba zadávat
krok 6 – zákaznický účet byl úspěšně zaregistrován
na stránce nic neděláte – nyní musíte přejít do vašeho emailu
- na stránce vidíte text: „INFORMACE Zákaznický účet byl úspěšně zaregistrován. Před prvním přihlášením je potřeba provést ověření Vaší emailové adresy kliknutím na odkaz v emailu, který jsme Vám odeslali po dokončení registrace.“
Teď je čas jít se podívat do emailové schránky a najít email od Wedos a potvrdit znovu zákaznický účet a to z emailové schránky.
(Objeví se nyní sice možnost přihlášení uživatele, ale ještě nemáte potvrzenou emailovou adresu a účet, takže by Vám přihlášení zatím nefungovalo – nepřihlašujte se tedy, ale jděte do emailové schránky, tam najděte email od Wedos s názvem „Registrace uživatelského účtu“ a v tomto emailu najdete odkaz, který kliknete a poté se budete moci přihlásit)
- nic tedy nedělejte na této stránce a pokračujte dalším krokem níže (podíváte se do emailu)
krok 8 – přihlášení do zákaznického účtu
již se můžete přihlásit do administrace Wedos
Po kliknutí na odkaz v emailu se Vám otevře nové okno prohlížeče a uvidíte opět přihlašovací obrazovku, ale již s novým textem „INFORMACE Váš zákaznický účet byl úspěšně aktivován. Můžete pokračovat prvním přihlášením k Vašemu uživatelskému účtu na stránce.“
- nyní až zadáte přihlašovací údaje (email, který jste si zadali při registraci a heslo, které jste si zadali při registraci)
- a pokračujete klikem na tlačítko „Přihlásit“
Nyní máte splněn BOD č. 2 vytvoření účtu a přecházíme na BOD č. 3 nákup domény
BOD č. 3 nákup domény
krok 1 – samotná objednávka domény – 1 stránka objednávky
po přihlášení se vám rovnou ukáže stránka s možností nákupu domény
- 1. výběr domény
- AKCE – k webhostingu doména zdarma (aktuálně se doména zdarma nevyplatí, jak už jsem psala, budete uplatňovat slevu 60% na hosting)
- pokračujte až k odstavci „Výběr domény“ a kolonce „Název domény“ (název by již měl být vyplněn, pokud není, tak zadejte název domény, kterou jste si vybrali k zakoupení
- zaklikněte „Chci webhosting NoLimit (tento tarif je vhodný pro web s redakčním systémem WordPress, případně lze kdykoli tarif změnit)
krok 3 – slevový kupón
nyní nezadávejte, budete uplatňovat 70% slevu u nákupu hostingu
Kolonku: „Kód slevového kupónu“ ponechte prázdnou
zaklikněte „souhlasím se smluvními podmínkami společnosti WEDOS Internet, a.s.“
zaklikněte „prohlašuji, že zadávám své vlastní osobní údaje nebo údaje osoby, od které mám k tomuto souhlas, a zároveň potvrzuji, že já nebo tato osoba jsme dosáhli zletilosti ve své zemi, nebo máme souhlas zákonného zástupce.“
a pokračujete klikem na tlačítko „Pokračovat v objednávce“
krok 5 – již jste zaregistrování, tak nemusíte dělat registrační krok
již jste zaregistrováni a přihlášeni, tak nemusíte dělat registraci
vyplníte své údaje, jméno, adresu, telefon
doklad – typ můžete nechat prázdné
a navolíte si, které údaje mají být skryty v registru domén (když se někdo podívá do registru domén, tak aby tam nebylo vidět např. vaše telefonní číslo) doporučuji nechat zaškrtnuto vše, všechny údaje budou tedy skryté
nechte zakliknuto – „Uložit tento kontakt do adresáře kontaktů“
Klikněte na POKRAČOVAT V OBJEDNÁVCE
krok 6 – zadání fakturačních údajů
můžete kliknout na lupu a údaje se Vám vepíší do formuláře, abyste je nemuseli zybtečně znovu vyplňovat
vyplníte své údaje, zda jste fyzická osoba (nepodnikáte), podnikatel (podnikáte) nebo právnická osoba (společnost), jméno, adresu, telefon, IČ, DIČ pokud máte (pokud jste plátci DPH, adresu
nechte zakliknuto – „Uložit tento kontakt do adresáře kontaktů“
zaklikněte souhlasí se smluvními podmínkami a zaklikněte prohlašuji že zadávám své vlastní údaje
Klikněte na POKRAČOVAT V OBJEDNÁVCE
krok 8 – objednávka registrace domény dokončena A ÚRADA DOMÉNY
doménu máte objednánu, nyní je potřeba ji uhradit
nyní je potřeba objednanou doménu uhradit, podívejte se do emailu a nejděte tam email od Wedos, kde naleznete pokyny k platbě
po uhrazení domény můžete pokračovat dalším krokem kliknutím na tlačítko „OBJEDAT WEBHOSTING K TÉTO DOMÉNĚ“
Nyní máte splněn BOD č. 3 objednání domény a přecházíme na BOD č. 4 objednání webhostingu
BOD č. 4 objednání webhostingu
krok 1 – VRÁTILI JSTE SE NA STRÁNKY WEDOS A pokračovali jste kliknutím na tlačítko objednat webhosting k této doméně
objednáváme webhosting, tak jen připomínám, že musíte mít uhrazenou doménu
Základní volby: název domény
Varianta webhostingu: NoLimit
krok 4 – bonus a přechod od konkurence
nepřecházíte od konkurence, nic nevyplňujete
pokud byste přecházeli od konkurence, měli byste tedy někde jinde koupen hosting, tak zde zaškrtnete, že přecházíte od konkurence, vyplníte firmu, od které máte hosting, jaký tarif u nich máte, do kdy a doložíte tuto skutečnost nahráním faktury
krok 5 – sleva 70% na webhosting
nyní budete uplatňovat slevu ve výši 70% z hostingu
a potvrdíte slevu tlačítkem „Použít kupón“ tím se Vám cena za hosting automaticky sníží o 70% tedy z původních 1452 Kč na 435,60 Kč
krok 7 – objednávka webhostingu -fakturační údaje
zase kliknete na tlačítko lupy a údaje se vám předvyplní
nyní Vás objednávka přesunula rovnou na krok 5 – fakturační údaje, protože jste již registrováni
zkontrolujete si fakturační údaje
zaškrtnete souhlas
zaškrtnete prohlášení
a pokračujete tlačítkem „POKRAČOVAT V OBJEDNÁVCE“
krok 8 – objednávka webhostingu – dokončena
nyní máte webhosting objednán a je třeba se podívat do emailu, najít email od wedos a uhradit hosting
nyní je potřeba objednaný hosting uhradit, podívejte se do emailu a najděte tam email od Wedos, kde naleznete pokyny k platbě
většinou chodí 2 emaily k webhostingu:
Jeden email je s názvem „Objednávka webhostingu“ jde o informační email, nemusíte se s ním zabývat, počkáte na výzvu k platbě, která přijde následně.
Druhý email „Výzva k platbě“ zde najdete částku i variabilní symbol k platbě, když byste chtěli hradit pomocí převodu z vašeho účtu nebo i přímo odkaz, který vás přesune na platební bránu a můžete zaplatit ihned online.
po uhrazení hostingu můžete pokračovat dalším krokem níže a to instalací WordPress
Nyní už je zbývá nainstalovat WordPress jak na to si ukážeme níže – krok 1
Instalace WordPress – krok 2
Instalace WordPress – krok 3
zobrazí se vám seznam všech hostingů, které máte zakoupeny, vyberete příslušný hosting, měl by se jmenovat stejně jako název domény, kterou jste si vybrali. Kliknete na jeho název.
Instalace WordPress – krok 4
zobrazí se vám detaily o hostingu, v levém menu najdete a kliknete na INSTALÁTOR APLIKACÍ
Instalace WordPress – krok 5
vyberete si WordPress jako na obr. níže
Instalace WordPress – krok 6
kliknete na tlačítko instalovat
Instalace WordPress – krok 7
nastavení necháte tak jak je a kliknete na tlačítko POKRAČOVAT
Instalace WordPress – krok 8
dopíšete nutné údaje, doporučuji výchozí jméno Admin smazat a nahradit jiným – nějaké vymyšlené jméno, pod kterým se budete přihlašovat
dále heslo
váš email, v případě, že se nebudete moci přihlásit vám na tento email přijde nové heslo
dopíšete také název a popis webu např. co budete prodávat nebo nabízet za služby, v administraci webu se toto dá následně změnit
jakmile budete mít vše vyplněné, můžete kliknout na tlačítko POKRAČOVAT
Instalace WordPress – krok 9
nyní už stačí jen kliknout na tlačítko ZAHÁJIT INSTALACI
Instalace WordPress – krok 10
chvilku počkáte, než se WordPress nainstaluje
Instalace WordPress – krok 11
jakmile bude instalace dokončena, objeví se vám hláška Aplikace byla úspěšně nainstalována – máte hotovo
Nyní se už můžete přihlásit do svého webu
do emailu vám přijde informace o zřízení databáze a druhý email o nainstalování WordPress s URL adresou, pomocí které se přihlásíte do vašeho webu a můžete si jej již upravovat zcela podle sebe
základní adresa pro přihlášení do WordPress webu je vždy vasedomena.cz/wp-admin
Nyní už si můžete upravovat svůj web jak potřebujete
Až se přihlásíte do webu, tak na něm najdete nainstalovanou základní šablonu, zde si můžete již upravovat texty, fotky, menu, barvičky a další. Pokud nebudete se základní šablonou spokojeni, můžete si šablonu změnit. Vybrat spoustu různých šablon můžete přímo v administraci webu, stačí, když kliknete v levém menu na VZHLED>ŠABLONY a můžete si vyzkoušet jiný vzhled a design webu, který vám bude vyhovovat.