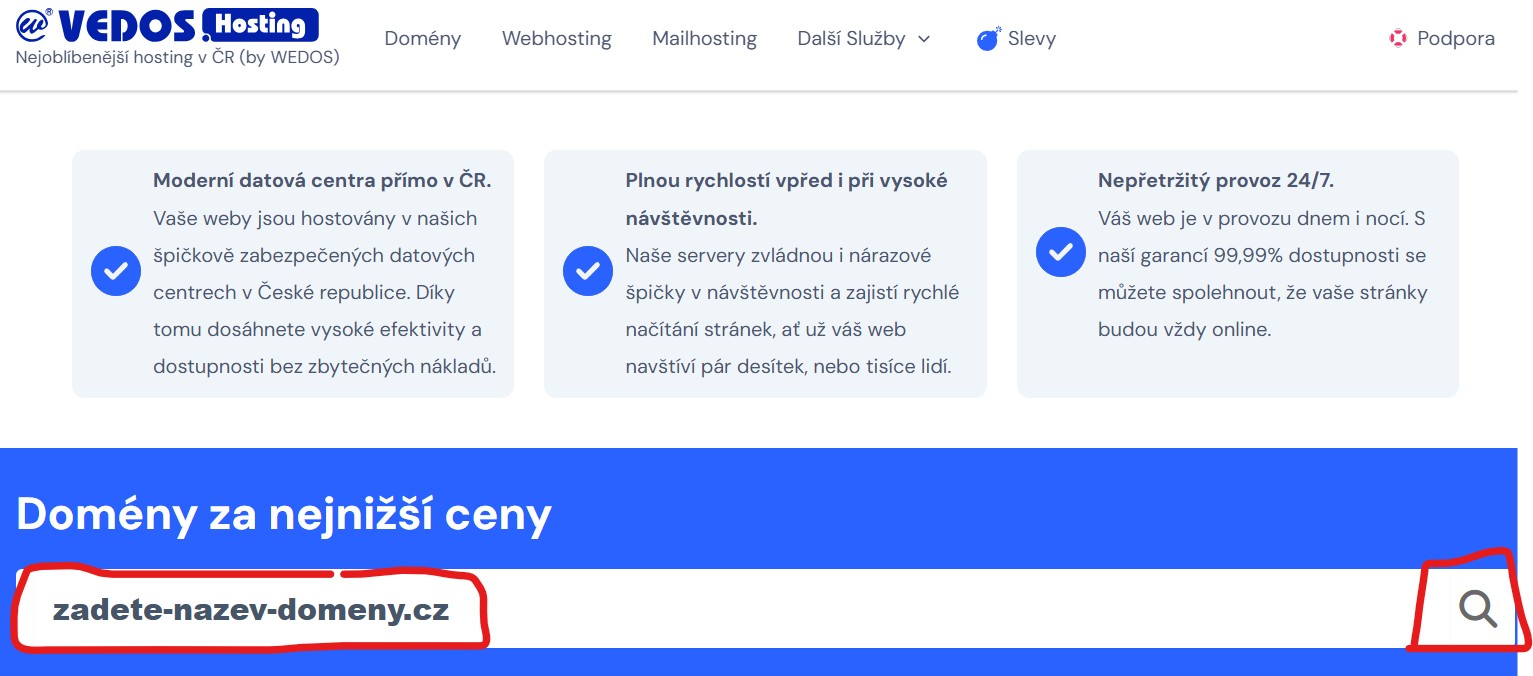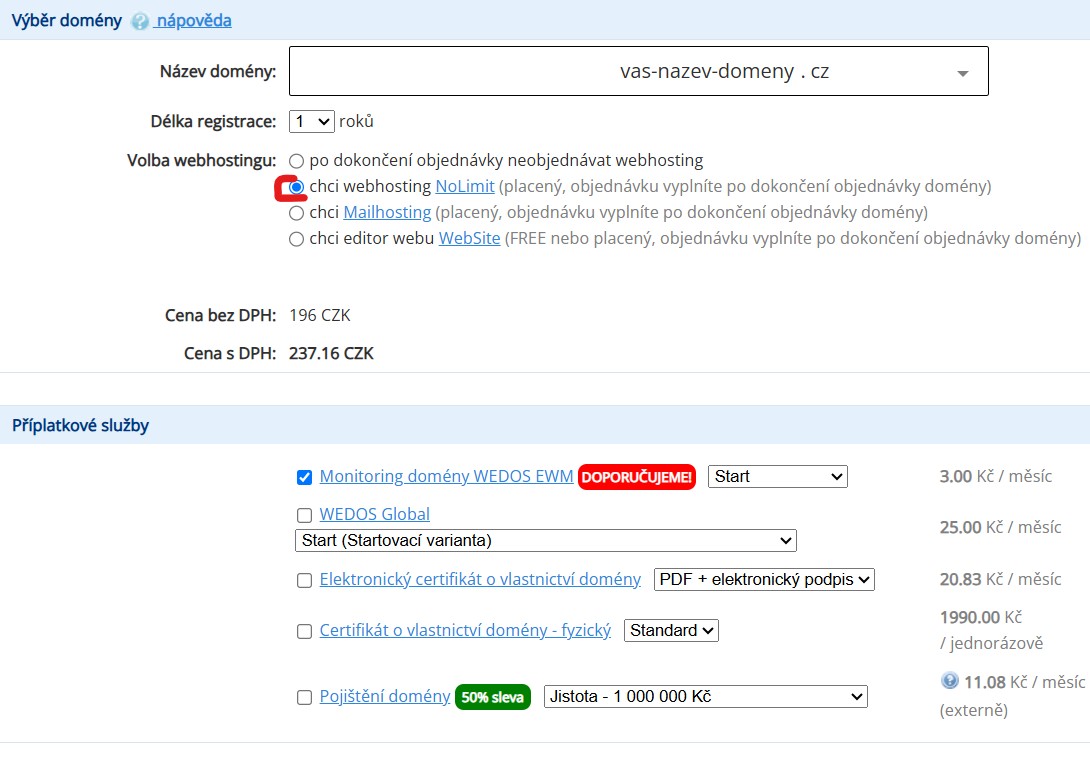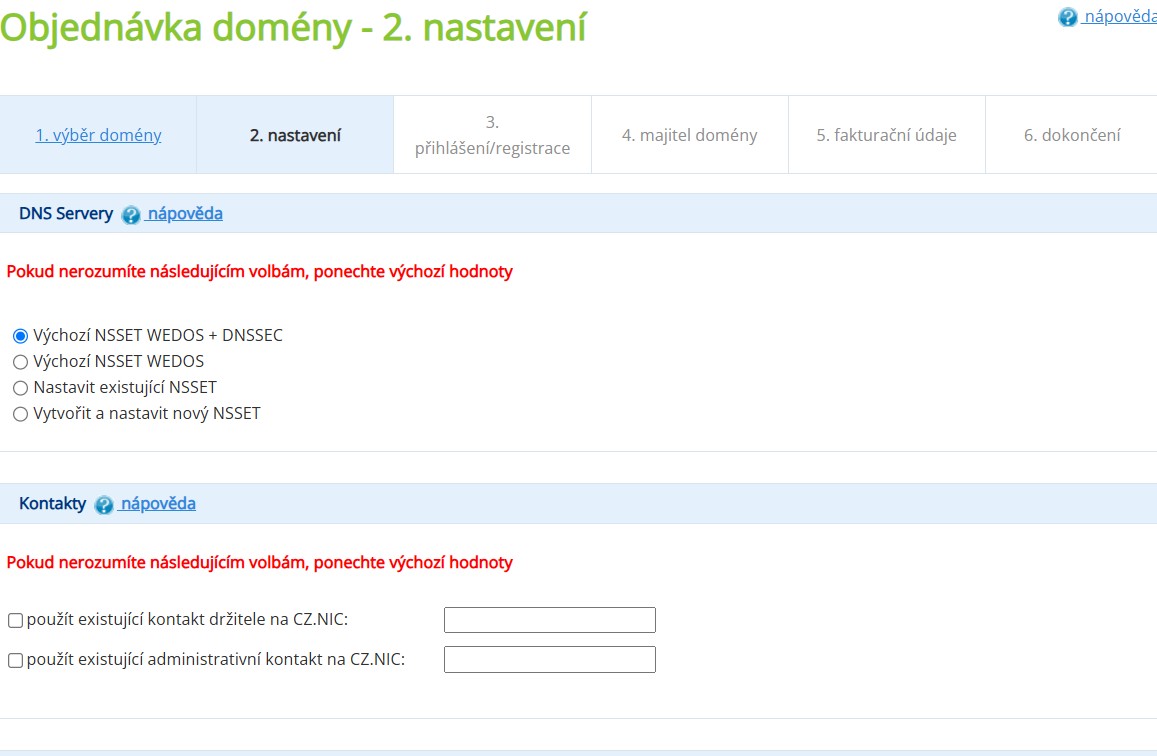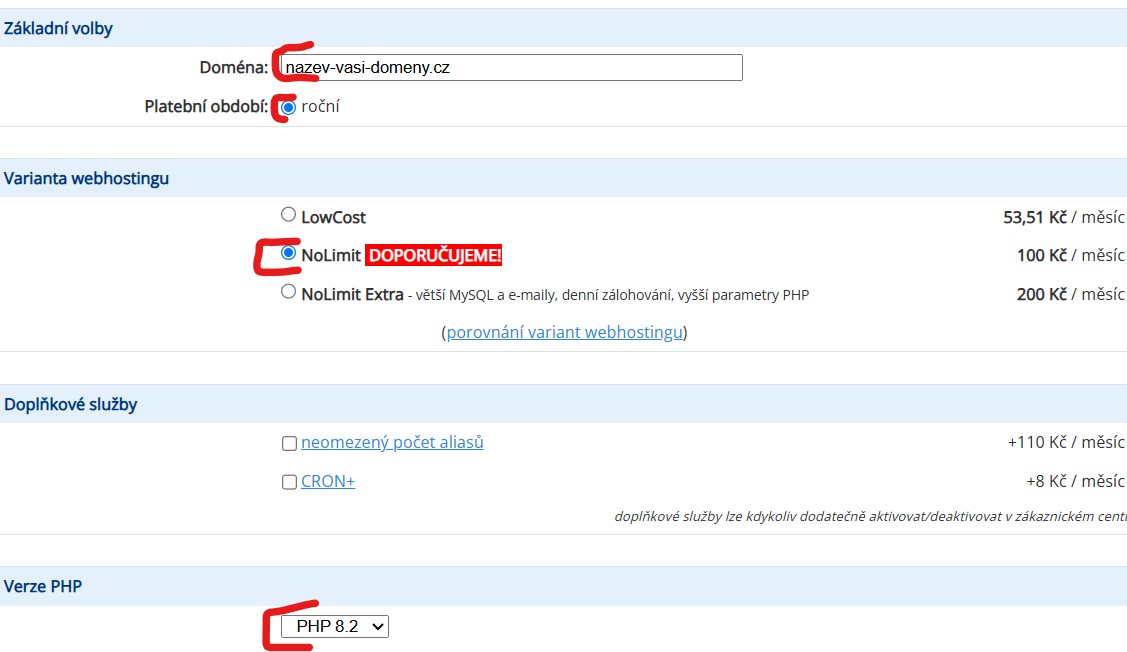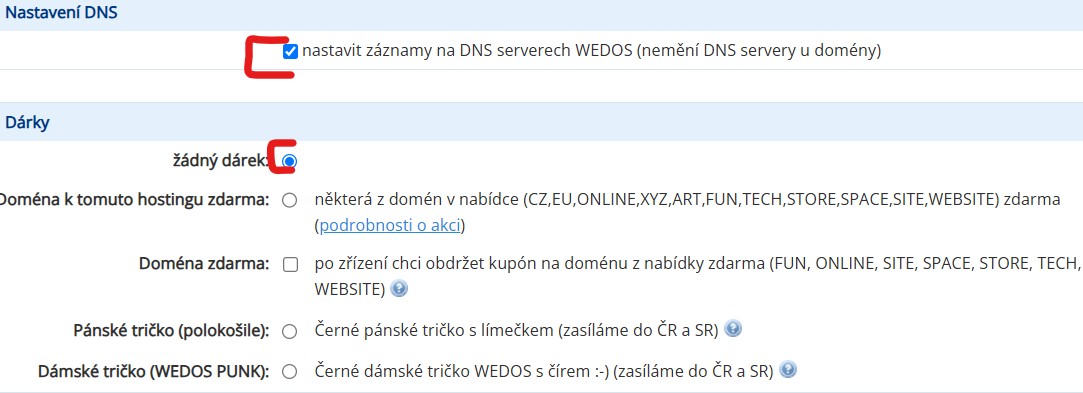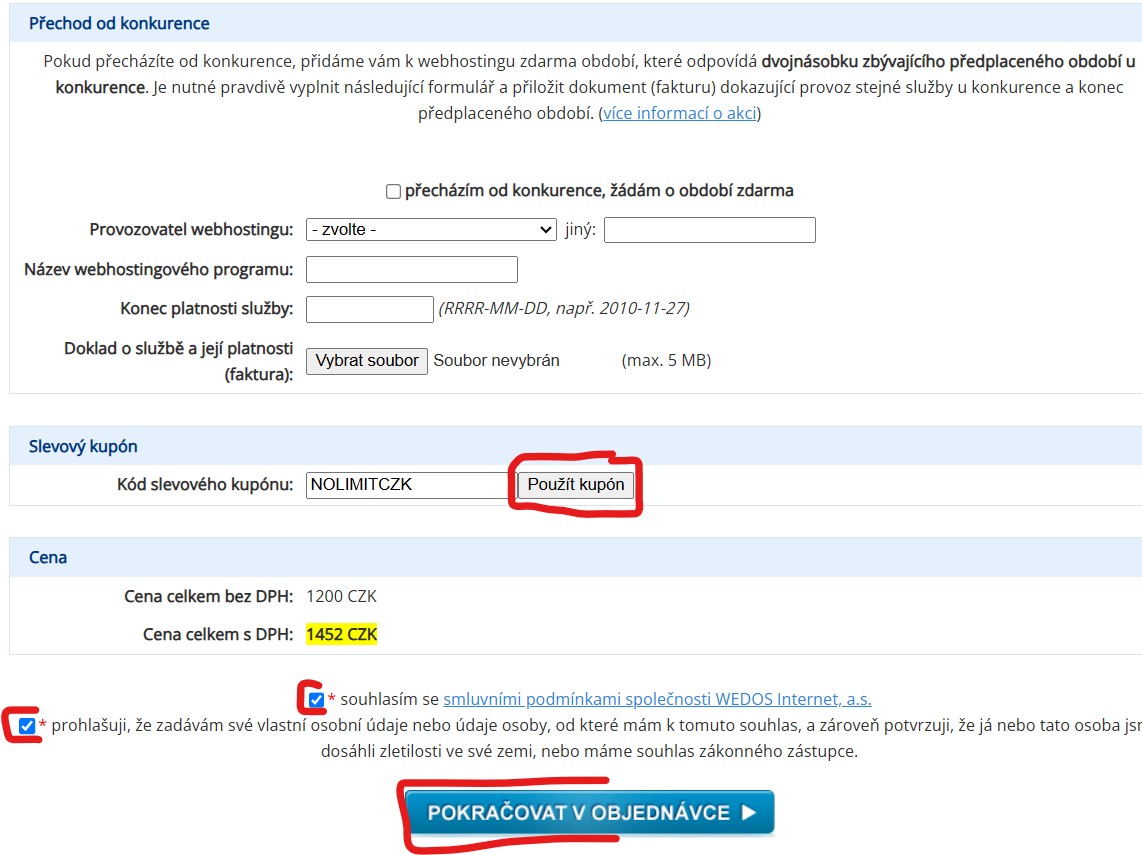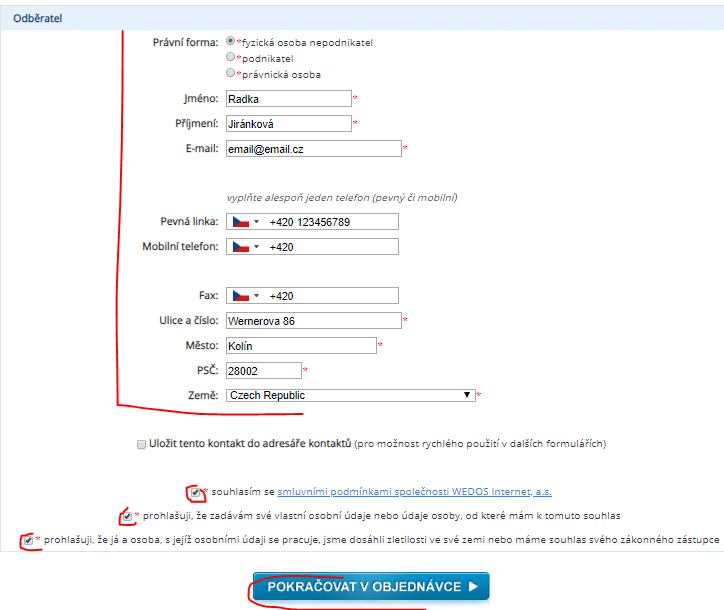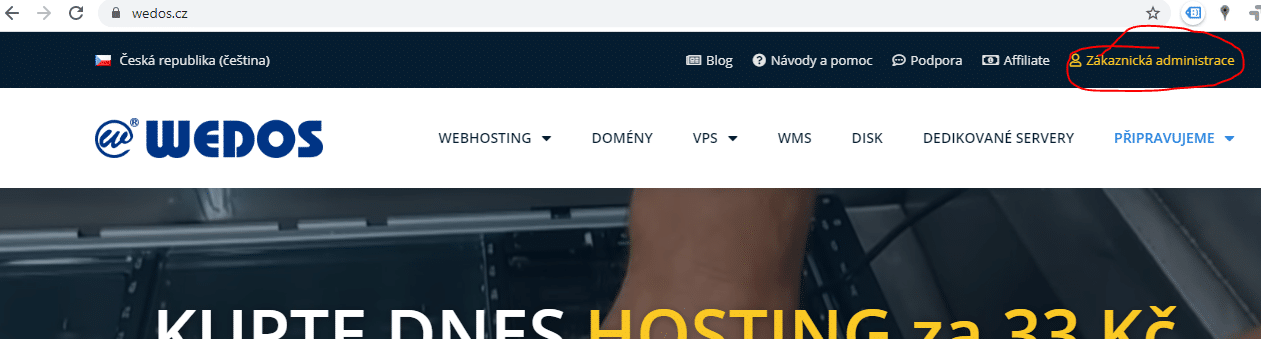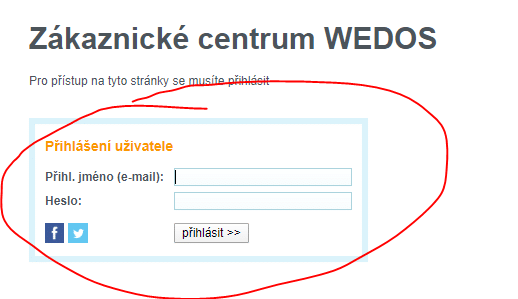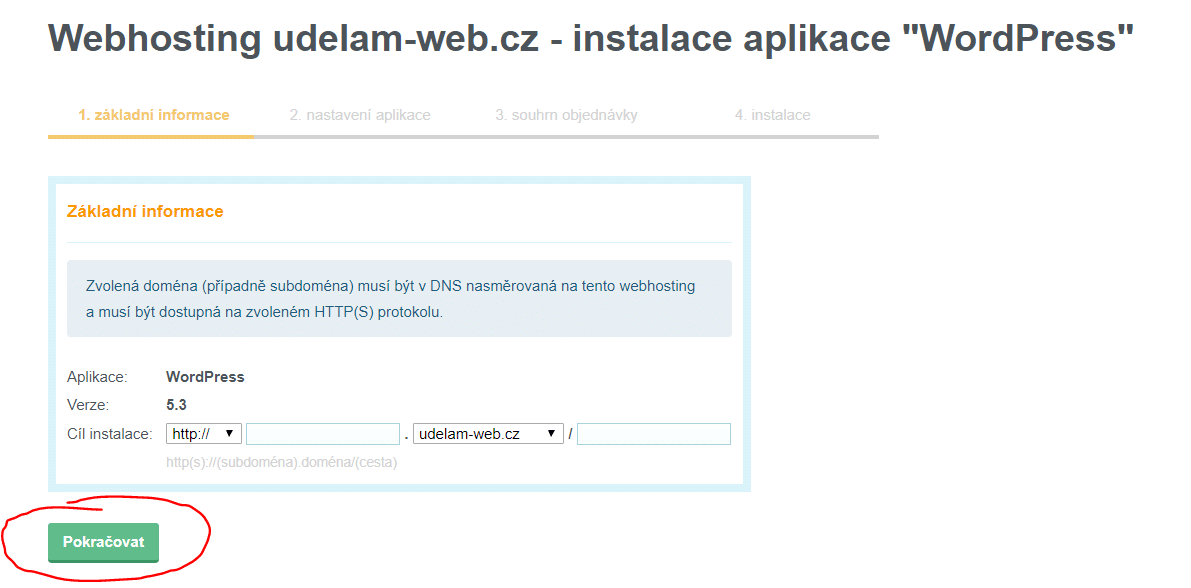Jak objednat doménu a hosting u Vedos
Objednání domény a hostingu u Vedos je jednoduché. Zde je podrobný návod, jak na to:
Registrace domény
Přejděte na web Vedos a vyhledejte dostupnost domény.
Na úvodní stránce webu najdete vyhledávací pole pro domény.
Zadejte požadovaný název domény (např. udelam-web.cz) a klikněte na tlačítko Ověřit.
Pokud je doména volná, zobrazí se zelené tlačítko Registrovat. Klikněte na něj.
Zvolte registrační období:
Standardně se doména registruje na 1 rok, ale můžete si vybrat i delší období.
Volitelné služby k doméně:
Chci webhosting NoLimit (doporučuji ihned zaškrtnout, že chcete webhosting NoLimit, ten doporučuji pro weby s redakčním systémem WordPress a zaškrtáváte to proto, že se doména a hosting ihned po nákupu spolu propojí a nemusíte pak dodatečně nastavovat DNS k doméně.)
Příplatkové služby:
Nechat zaškrtnuto – Monitoring domény WEDOS EWM Start (EWM zajišťuje nepřetržité sledování domény a okamžitě informuje o nesrovnalostech či výpadcích.)
Zbytek služeb běžně nepotřebujete, ale případně lze kdykoli pak další služby aktivovat v administraci.
DNS Servery
Ponechte jak je – Výchozí NSSET WEDOS + DNSSEC
Dokončete objednávku:
Klikněte na Pokračovat v objednávce a postupujte podle pokynů k registraci.
Objednání webhostingu
Pokud plánujete vytvořit web, budete potřebovat webhosting:
Zkontrolujte základní volby:
Doména: Název domény, která se má propojit s webhostingem.
Platební období: standardně 1 rok.
Vyberte variantu webhostingu:
LowCost 64,75 Kč / měsíc s DPH – nedoporučuji pro WordPress, prostor na disku má omezení 10 GB pro web (pro většinu webů je to dostatečné), prostor pro emaily je 5 GB, má PHP memory_limit 256 MB, 1 GB pro databáze, počet PHP vláken 7
Wedos NoLimit 121 Kč / měsíc s DPH – plně dostačuje pro WordPress weby, zvládne běžný blog nebo firemní web bez problémů, má neomezenou velikost prostoru na disku pro web, prostor pro emaily je 5 GB, má PHP memory_limit 512 MB, velikost pro databáze 2 GB, počet PHP vláken 25
Wedos NoLimit Extra 242 Kč / měsíc s DPH – vhodný pro náročnější WordPress weby jako jsou eshopy nebo hodně rozsáhlé weby (kde máte hodně galerií, obrázků), má neomezenou velikost prostoru na disku pro web, prostor pro emaily je 10 GB a má PHP memory_limit 1024 MB, velikost pro databáze 5 GB, počet PHP vláken 30
💡Co je PHP memory_limit? – Operační systém a běžící aplikace, včetně vašeho webového serveru, potřebují paměť k vykonávání svých úloh. Memory Limit stanovuje, kolik této paměti je k dispozici pro váš web. Pokud je limit příliš nízký, může to vést k nedostatku paměti pro běh vašeho webu a omezení jeho funkcionality. Při překročení přidělené paměti může dojít k pádu webu, což vede k jeho nedostupnosti pro návštěvníky.
💡Co je počet PHP vláken? – web zpracovává nějaké požadavky a stará se o tento proces určitý počet vláken, berte to jako byste v autoservisu měli 7 automechaniků nebo 30 automechaniků a nechali jim opravit motor, vyměnit pneumatiky, doplnit kapalinu do ostřikovačů, vyměnit žárovky, přelakovat karoserii, tak 30 lidí, když na tom bude pracovat, tak to bude mít hotovo daleko rychleji než když by na vašem vozidle pracovalo jen 7 mechaniků.
Vyberte verzi PHP – doporučuji nejnovější 8.2 (staré verze PHP zaostávají oproti novým především v oblasti bezpečnosti, nedostávají bezpečnostní aktualizace, což je riziko pro vaše weby. Novější verze PHP jsou navíc optimalizované pro rychlost, takže pokud chcete rychlý web, určitě zvolte nejvyšší možnou verzi PHP.
Vyplňte objednávku:
Zadejte název domény, ke které chcete hosting přiřadit.
Vyberte fakturační období (měsíční, roční, víceleté).
Dokončete objednávku:
Zkontrolujte objednávku a proveďte platbu.
Aktivace a nastavení hostingu
Po dokončení objednávky obdržíte e-mail s přihlašovacími údaji do administrace Wedos.
Přihlaste se na client.wedos.com.
Přidejte webové soubory nebo nainstalujte WordPress (pokud chcete WordPress, Wedos nabízí automatickou instalaci).
Nastavte DNS záznamy (pokud doména není přímo u Wedos).
Nastavení e-mailů (volitelné)
Pokud chcete e-maily na vlastní doméně:
V administraci Wedos nastavte e-mailový hosting.
Vytvořte nové e-mailové schránky (např. info@vasedomena.cz).
Připojte e-mail do Outlooku, Thunderbird nebo používejte Webmail.
Krok4
Pak přijde krok registrace, zadáte vaše údaje, email, firma, jméno, příjmení, telefon a odkliknete všechny 4 souhlasy dole, opíšete kód z obrázku a kliknete na ZAREGISTROVAT
Krok5
Dále se vám zobrazí obrazovka, kde budete muset vyplnit přihlašovací údaje, které vám během chvilky dorazí do vámi zadaného emailu
Krok6
Po přihlášení budete muset vyplnit znovu své údaje, jméno, adresu, telefon
doklad – typ můžete nechat prázdné
a navolíte si, které údaje mají být skryty v registru domén (když se někdo podívá do registru domén, tak aby tam nebylo vidět např. vaše telefonní číslo)
Kliknete na POKRAČOVAT V OBJEDNÁVCE
Krok7
Nakonec budete zadávat fakturační údaje, které se objeví na faktuře. Kliknete poté na POKRAČOVAT V OBJEDNÁVCE
Krok8
Dostanete se na stránku, kde se vám zobrazí všechny vložené údaje, vy je zkontrolujete a kliknete na DOKONČIT OBJEDNÁVKU a máte koupenou doménu s hostingem.
Jak nainstalovat WordPress
Krok1
Na Váš email Vám přijdou od Wedos přihlašovací údaje do administrace Wedos. Do administrace Wedos se dostanete na této webové adrese www. wedos.cz a nahoře v pravém rohu najdete a kliknete na zákaznická administrace. Dále vyplníte své přihlašovací údaje – pokud jste již přihlášeni, pokračujte krokem 2
Krok2
Po přihlášení do administrace Wedos najdete a kliknete v levém menu na Webhosting.
Krok3
Zobrazí se Vám seznam všech hostingů, které máte zakoupeny, vyberete příslušný hosting, měl by se jmenovat stejně jako název domény, kterou jste si vybrali. Kliknete na jeho název.
Krok4
Zobrazí se Vám detaily o hostingu, v levém menu najdete a kliknete na Instalátor aplikací (NEW)
Krok6
Kliknete v seznamu níže na WordPress
Krok7
Dále kliknete na tlačítko instalovat
Krok8
Nastavení necháte tak jak je a kliknete na tlačítko Pokračovat.
Krok9
Dopíšete nutné údaje, doporučuji výchozí jméno Admin smazat a nahradit jiným – nějaké vymyšlené jméno, pod kterým se budete přihlašovat, dále heslo, Váš email, v případě, že se nebudete moci přihlásit Vám na tento email přijde nové heslo. Dopíšete také název a popis webu např. co budete prodávat nebo nabízet za služby, v administraci webu se toto dá následně změnit. Jakmile budete mít vše vyplněné, můžete kliknout na tlačítko Pokračovat.
Krok10
Nyní už stačí jen kliknout na tlačítko Zahájit instalaci.
Krok11
Chvilku počkáte, než se WordPress nainstaluje.
Krok12
Jakmile bude instalace dokončena, objeví se Vám hláška Aplikace byla úspěšně nainstalována. Máte hotovo.
Do emailu Vám přijde informace o zřízení databáze a druhý email o nainstalování WordPress s URl adresou pomocí které se přihlásíte do Vašeho webu a můžete si jej již upravovat k obrazu svému. Běžná adresa pro přihlášení do WordPress webu je www-vasedomena.cz/wp-admin
Přeji hodně štěstí