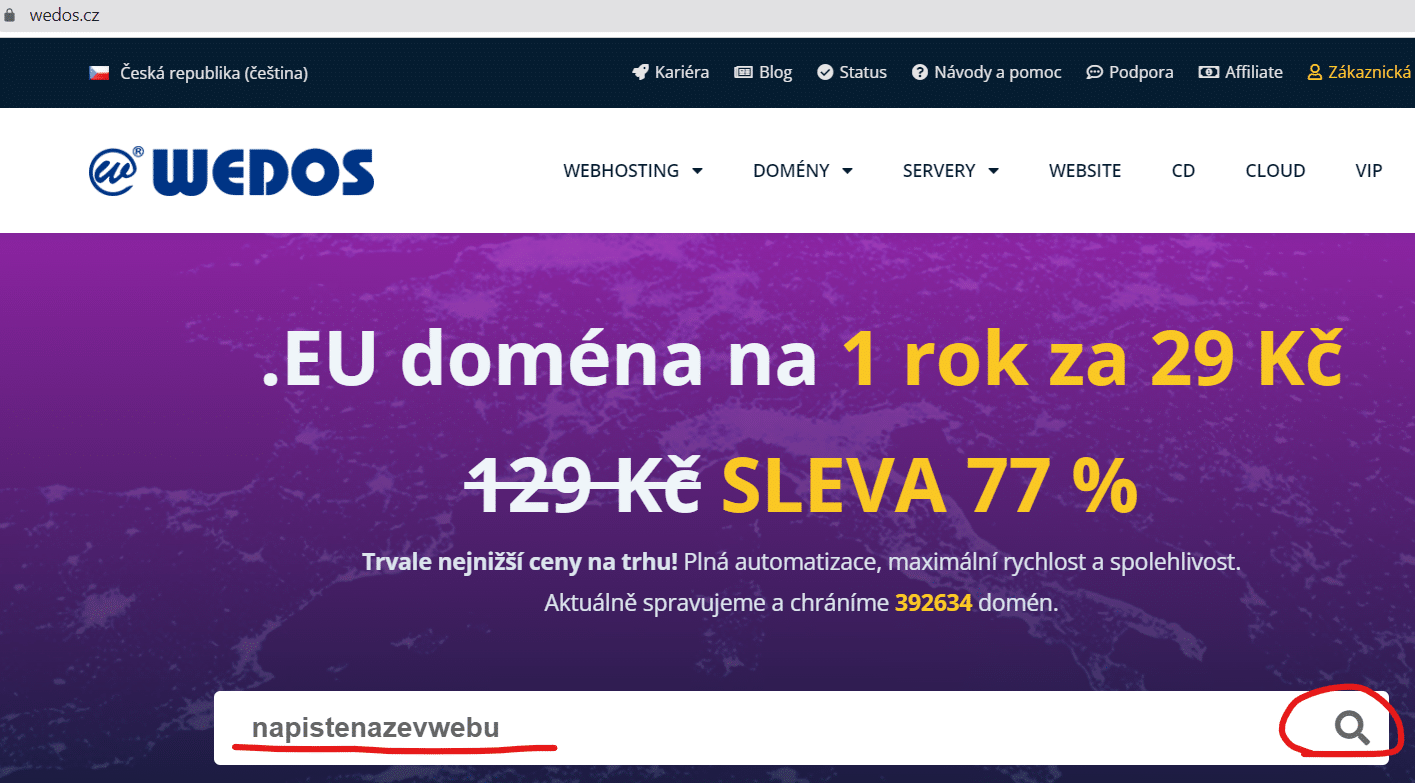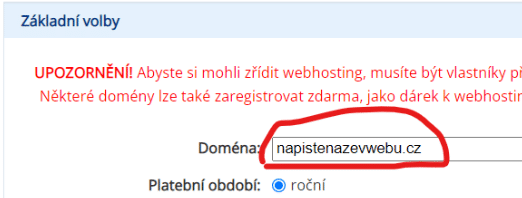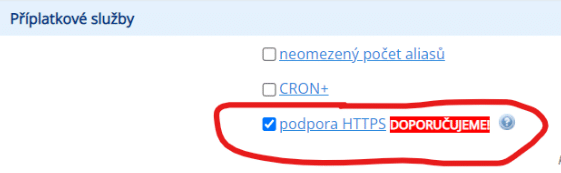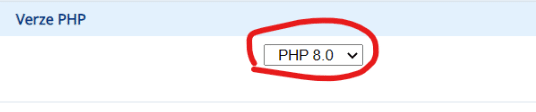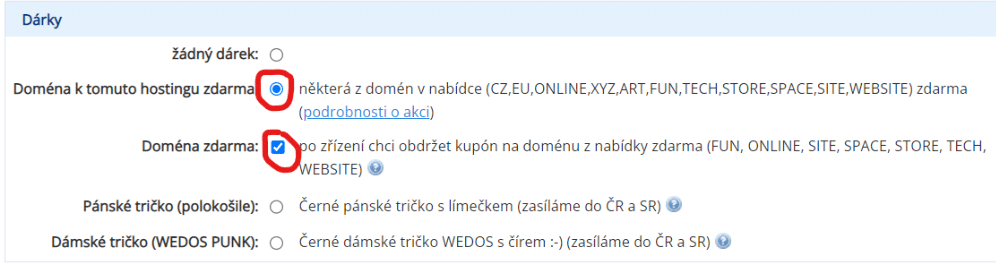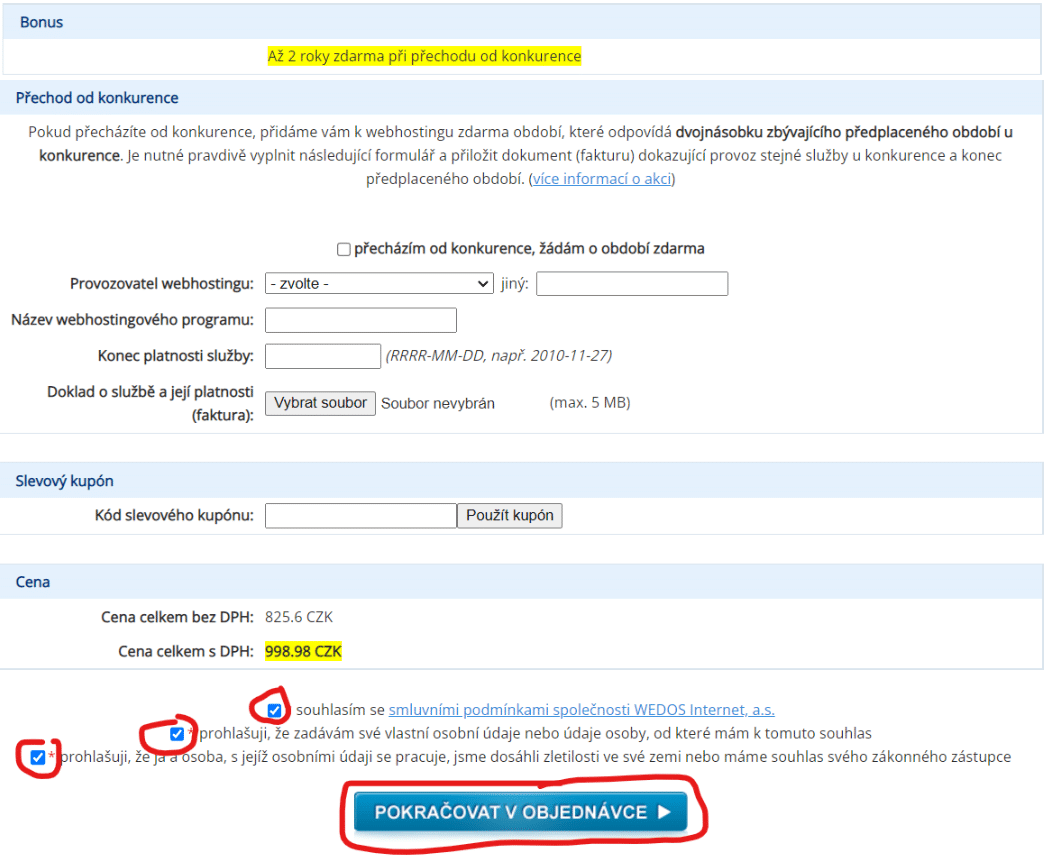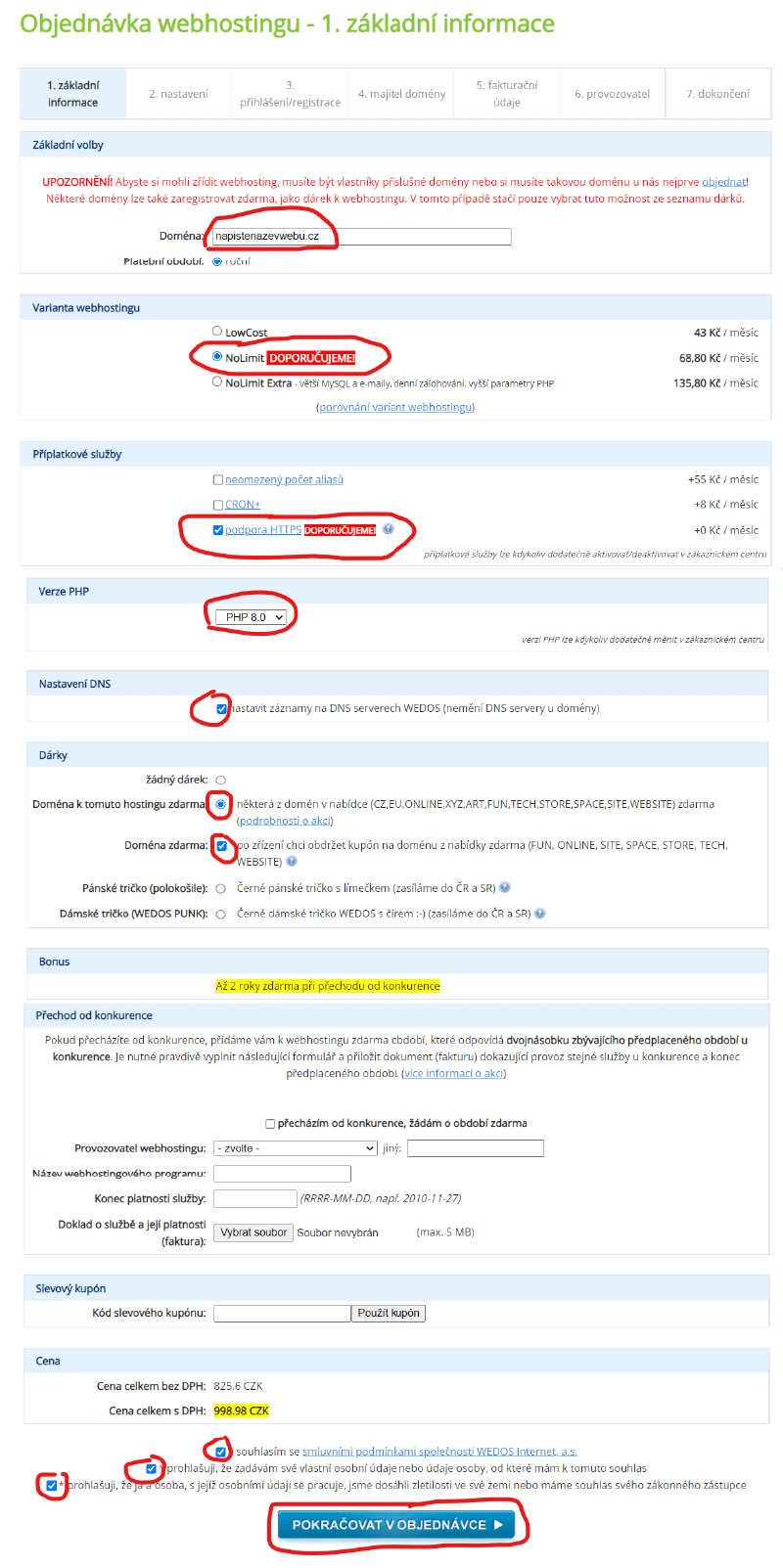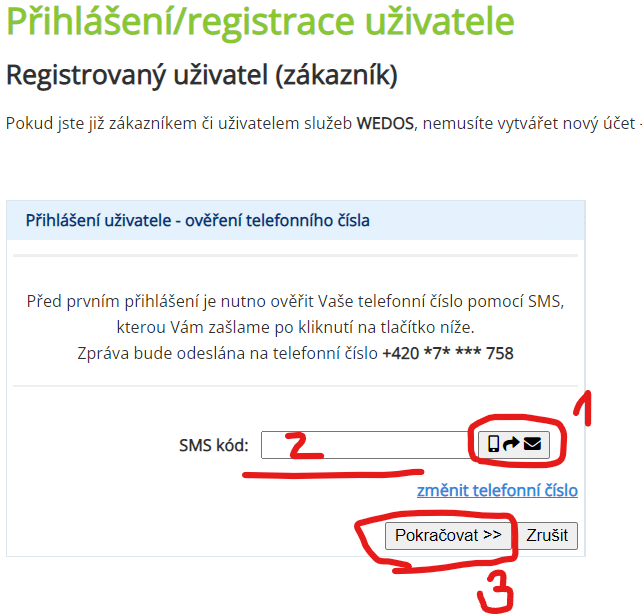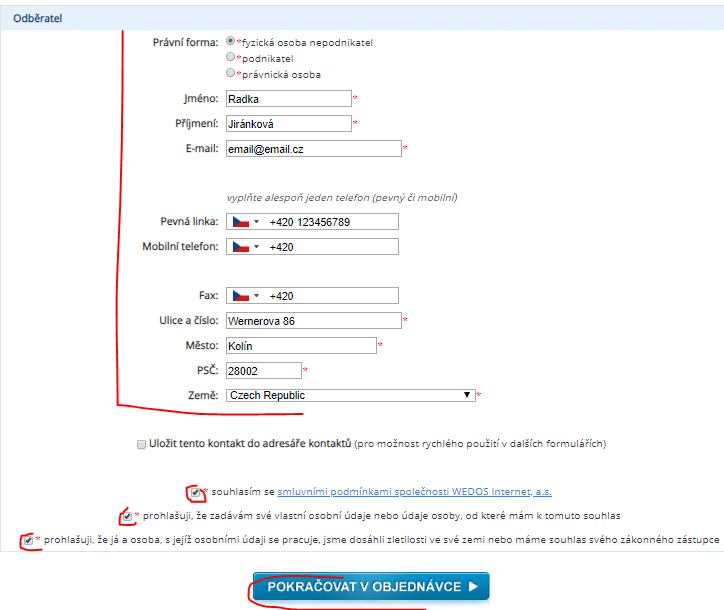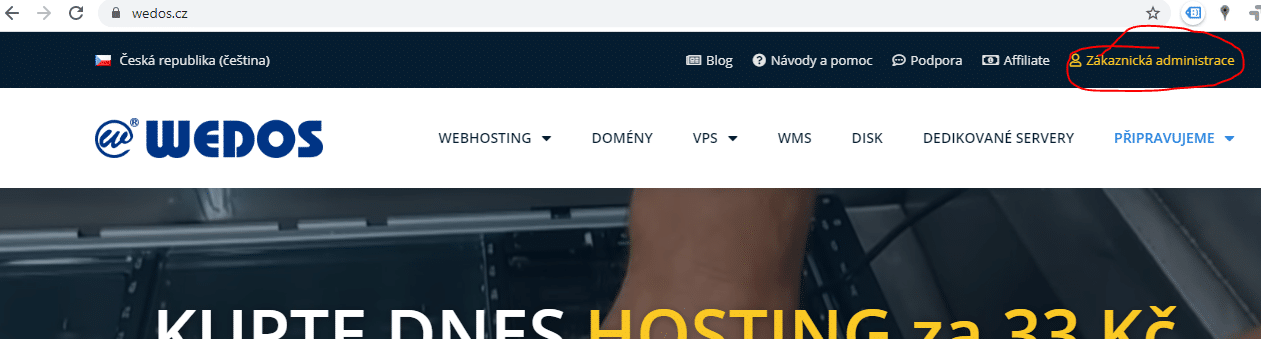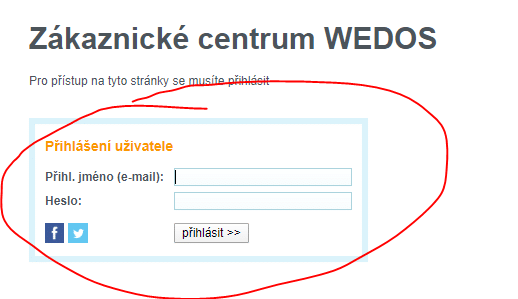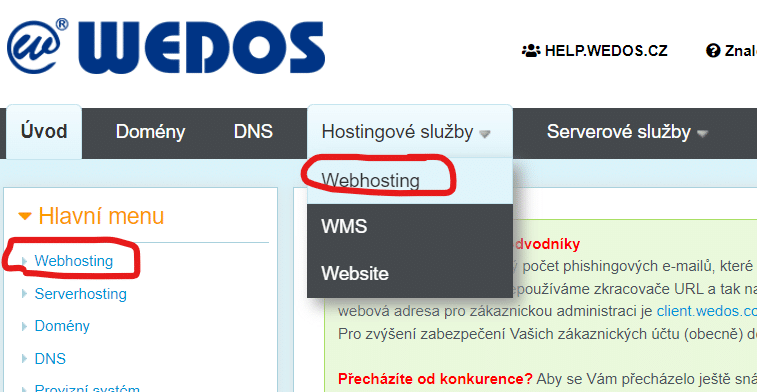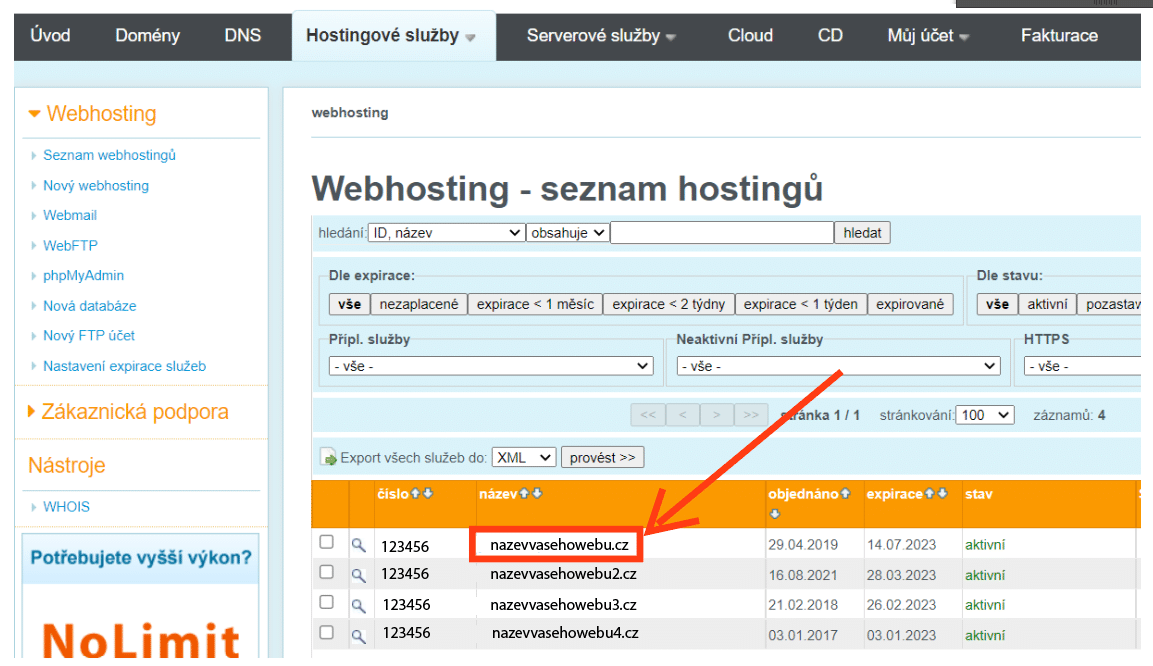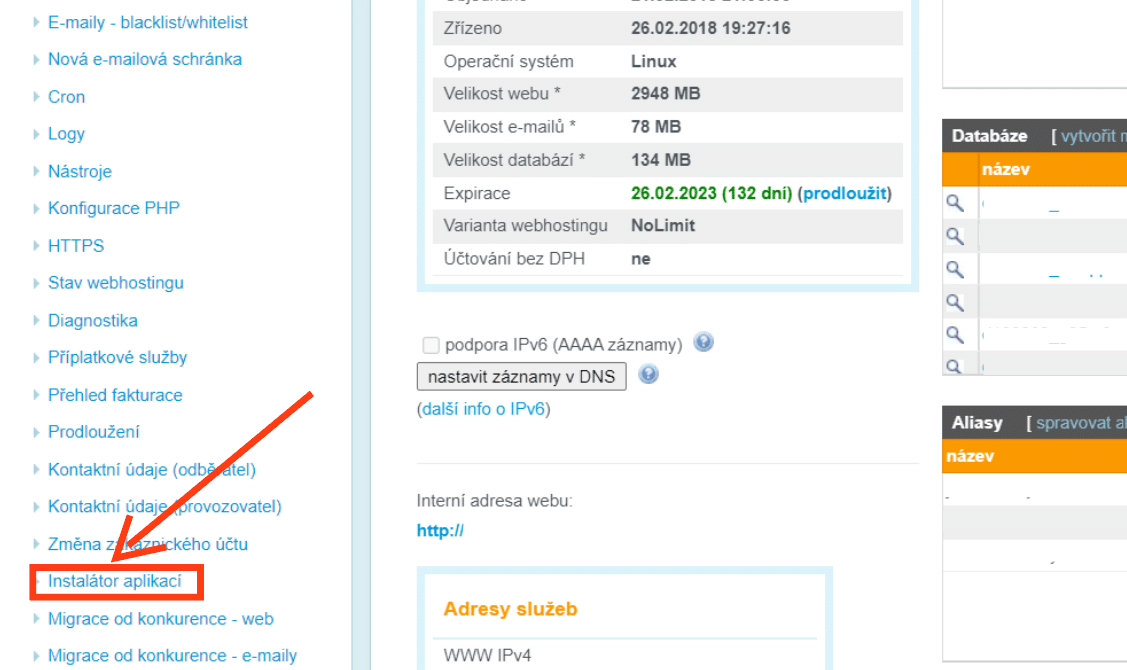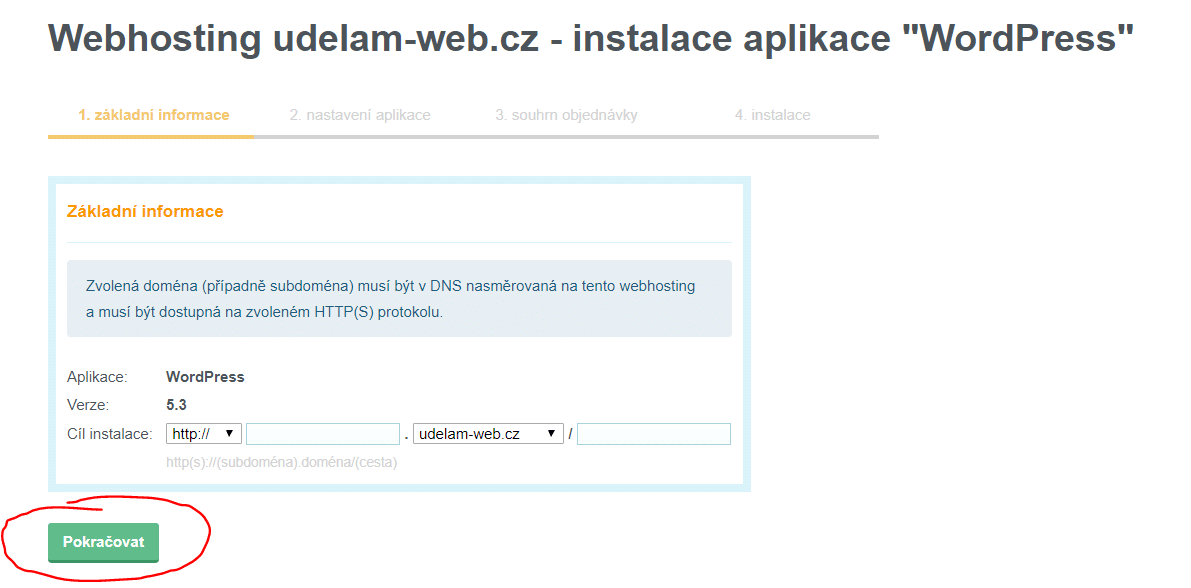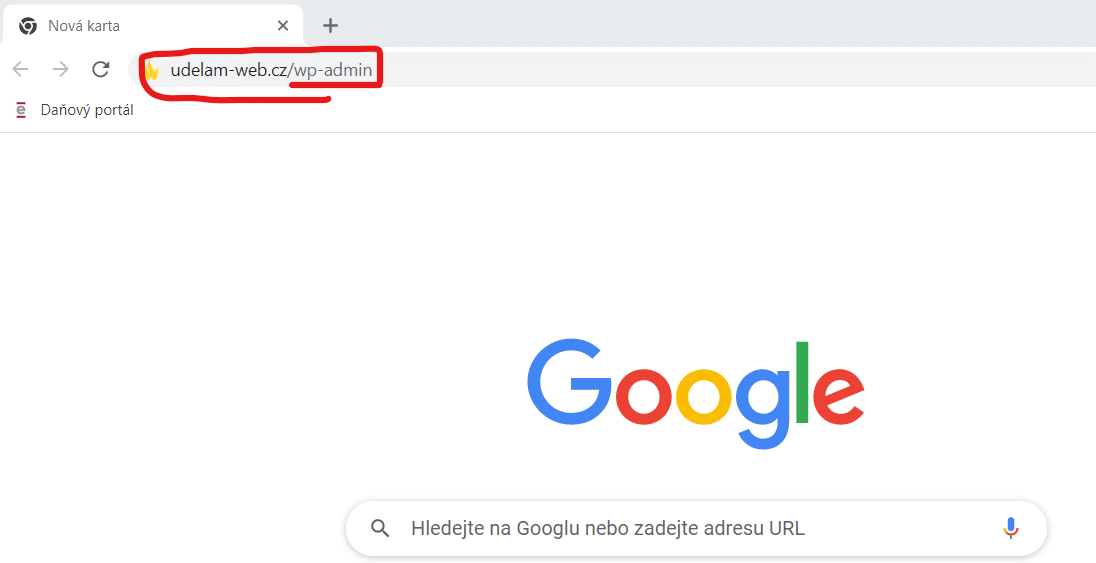Jak si vytvořit web snadno, rychle a bez programování! Celý návod najdete podrobně níže:
Vlastní web na vlastní doméně je skvělou cestou, jak budovat svou značku, podnikání nebo blog. Dnes už nepotřebujete hluboké znalosti programování – s redakčním systémem WordPress si web můžete vytvořit sami, rychle a snadno. V tomto průvodci vám ukážu, jak na to krok za krokem.
Co získáte?
Vytvoříte si vlastní web s redakčním systémem WordPress, redakční systém je zdarma a snadno se ovládá
Získáte WordPress, který má v sobě již v základu šablony zdarma, takže se můžete hned pustit do úprav vašeho webu.
Získáte web, který si můžete sami snadno upravovat bez znalosti programování.
Budete mít svůj vlastní web, vy budete web vlastnit a nikdo vám ho nemůže vzít.
Vytvoříte si web, bez měsíčních poplatků za pronájem firmám, které nabízejí v podstatě úplně stejnou službu, ale už si za to, že si díky nim vytvoříte web, účtují měsíčně paušál.
Ušetříte finance, než když byste si nechali nový web tvořit programátorem
Podle návodu to zvládnete, vytvoření webu zvládne i naprostý laik.
Co budete pro vytvoření webu potřebovat?
Čas, malinko nervů a tah na branku, nevzdávat to a dojít k cíli – zvládnete to během pár minut! Jestli si umíte objednat na internetu tričko, tak zvádnete i postup níže.
Pořídíte si pouze doménu a hosting/webhosting (co to je vysvětluji níže), doménu a hosting musí mít každý kdo chce mít vlastní web, žádné další poplatky na vás nečekají, aktuální ceny zjistíte na stránkách registrátora Vedos.
Pak už zbyde jen instalovat WordPress (návod najdete také níže) za WordPress nic neplatíte a zvládnete si ho například u Vedos (původně Wedos) instalovat na pár kliknutí. Jestli umíte třeba v mobilu nainstalovat pro vaše děti hru, zvládnete nainstalovat i WordPress.
Co je doména a hosting a proč je to potřeba?
Doména = název webu, je to jedinečný název vašeho webu, tak jako adresa kde bydlíte nebo vaše telefonní číslo.
Hosting/webhosting = místo na internetu, když chcete mít své stránky, tak tyto webové stránky musí být někde uloženy. Tak jako operátorovi platíte za to, že máte své telefonní číslo a lidé se vám mohou dovolat, tak musíte platit i místo na internetu, kde bude uložen váš web.
Kde koupit doménu a hosting a na kolik mě vyjde vytvoření webu?
Doménu a hosting můžete koupit například. u společnosti Vedos nyní mají dokonce akci, že dostanete k webhostingu doménu zdarma.
Cena za NoLimit webhosting je aktuálně 1452 Kč/platí se 1x ročně. Vytvoření webu vás tedy vyjde na tuto částku.
Návod jak si vytvořit web – krok 1
Vymyslete název domény a vepište jej do políčka jako je na obrázku níže a klikněte na lupu. Zjistíte tak snadno, zda si někdo již tento název nezaregistroval před vámi.
Doménu/název webu si můžete zaregistrovat u registrátora domén Vedos. Vybrala jsem společnost Vedos, která prodává nejlevnější domény a hosting na trhu, má dobrý poměr cena/výkon a hlavně jejich hosting NoLimit a Extra se hodí pro weby s redakčním systémem WordPress a mají instalaci na jedno kliknutí, takže nešlápnete vedle.
krok 2
Objeví se vám sezam domén, které jsou volné k prodeji, doporučuji vám registrovat doménu s koncovkou .cz, stačí tedy kliknout na tlačítko REGISTROVAT
krok 3 -Objednávka domény – 1. výběr domény
Uvidíte jako na obrázku níže:
- Objednávka domény – 1. výběr domény
- AKCE – k webhostingu doména zdarma
- přejděte rovnou na objednávku webhostingu
Abyste získali doménu zdarma, kliknete na odkaz „OBJEDNÁVKU WEBHOSTINGU“ jako na obrázku níže:
krok 4 nyní Vás odkaz přesměroval na stránku objednávka webhostingu
vyplníte toto:
1. Základní volby: Doména: napíšete zde název vašeho webu s koncovkou .cz (takže např. mujweb.cz nebo cokoli.cz a další, prostě co si vymyslíte a ještě před vámi nikdo nekoupil, pokud chcete mít název webu s pomlčkou, zadáte muj-web.cz a tak dále.)
2. Varianta webhostingu: NoLimit (ideální volba pro webhosting, lze případně kdykoli změnit)
Příplatkové služby: podpora HTTPS (nechte zakliknuto, dnes je https nutností)
Verze PHP: PHP 8.0 (nechte zakliknuto, nejnovější PHP je nejlepší volba)
Nastavení DNS: nastavit záznamy na DNS serverech VEDOS (WEDOS) – (nemění DNS servery u domény) (nechte zakliknuto)
Dárky:
Doména k tomuto hostingu zdarma: některá z domén v nabídce (CZ,EU,ONLINE,XYZ,ART,FUN,TECH,STORE,SPACE,SITE,WEBSITE) zdarma
(ZAKLIKNĚTE!!!! – jinak byste něměli zdarma doménu)
Doména zdarma: po zřízení chci obdržet kupón na doménu z nabídky zdarma (FUN, ONLINE, SITE, SPACE, STORE, TECH, WEBSITE)
(doporučuji ZAKLIKNOUT – pokud třeba byste měli zájem si vytvořit časem druhý web na doméně neco.fun, neco.online a tak dále)
Odsouhlaste všechny tři souhlasy:
- souhlasím se smluvními podmínkami společnosti VEDOS/WEDOS Internet, a.s.
- prohlašuji, že zadávám své vlastní osobní údaje nebo údaje osoby, od které mám k tomuto souhlas
Klikněte na tlačítko POKRAČOVAT V OBJEDNÁVCE
Rekapitulace celého nastavení při objednávce hostingu: zkontrolujte si dle obrázku níže, zda máte vše vyplněno
krok 5
Na další stránce nic nevyplňujete, jen zakliknete souhlas s podmínkami registrace doménových jmen a klikněte na tlačítko POKRAČOVAT V OBJEDNÁVCE
krok 6
Stačí se už jen zaregistrovat, bude potřeba postrčit srtánku trochu níže, abyste viděli název NOVÝ UŽIVATEL (ZÁKAZNÍK)
a zde zadáte vaše údaje, email, firma, jméno, příjmení, telefon a odkliknete všechny 4 souhlasy dole, opíšete kód z obrázku a kliknete na tlačítko ZAREGISTROVAT jako na obrázku níže:
Odsouhlaste všechny tři souhlasy, čtvrtý souhlas pro marketingové účely není nutný
- souhlasím se smluvními podmínkami společnosti VEDOS/WEDOS Internet, a.s.
- prohlašuji, že zadávám své vlastní osobní údaje nebo údaje osoby, od které mám k tomuto souhlas
- souhlas se zpracováním osobních údajů pro marketingové a obchodní účely společnosti VEDOS/WEDOS
krok 7 – váš účet byl vytvořen
zobrazí se vám obrazovka, kde budete muset vyplnit přihlašovací údaje, které vám během chvilky dorazí do vámi zadaného emailu, který jste zadali v předchozím kroku při registraci
podívejte se do vašeho emailu (hledejte email s názvem „Registrace uživatelského účtu“) podívejte se na zaslané údaje v emailu (přihlašovací jméno a heslo) a podle nich se přihlaste
krok 8 – ověření telefonního čísla
nyní je potřeba abyste ověřili vaše telefonní číslo, kliknete na ikonku s telefonem-šipkou-schránkou
na telefon obdržíte SMS s kódem
do kolonky SMS kód zadáte kód, který vám přijde SMSkou a kliknete na tlačítko POKRAČOVAT
krok 9 – údaje majitele domény – opět budete zadávat své údaje
budete muset vyplnit znovu své údaje, jméno, adresu, telefon
doklad typ můžete ponechat prázdné, případně zadáte IČ
zvolíte si, které údaje mají být skryty v registru domén (když se někdo podívá do registru domén, tak aby tam nebylo vidět např. vaše telefonní číslo pokud nechcete)
Kliknete na tlačítko POKRAČOVAT V OBJEDNÁVCE
krok 10 – vyplníte údaje o Odběrateli – opět vaše údaje
nakonec budete zadávat fakturační údaje, které se objeví na faktuře, kterou vám Vedos/Wedos zašle
dále kliknete na tlačítko POKRAČOVAT V OBJEDNÁVCE
krok 11 – kontrola údajů
Dostanete se na stránku, kde se vám zobrazí všechny vámi zadané údaje, vy si je zkontrolujte a klikněte na DOKONČIT OBJEDNÁVKU a máte objednanou doménu s hostingem
krok 12 – zbývá již jen úhrada
ve vaší emailové schránce najdete instrukce jak webhosting uhradit
většinou chodí 2 emaily k webhostingu:
Jeden email je s názvem „Objednávka webhostingu“ jde o informační email, nemusíte se s ním zabývat, počkáte na výzvu k platbě, která přijde následně.
Druhý email „Výzva k platbě“ zde najdete částku i variabilní symbol k platbě, když byste chtěli hradit pomocí převodu z vašeho účtu nebo i přímo odkaz, který vás přesune na platební bránu a můžete zaplatit ihned online.
Nyní už je zbývá nainstalovat WordPress jak na to si ukážeme níže – krok 1
Na váš email vám přijdou přihlašovací údaje do administrace Vedos/Wedos. Do administrace se dostanete na této webové adrese www.vedos.cz a nahoře v pravém rohu najdete a kliknete na zákaznická administrace. Dále vyplníte své přihlašovací údaje – pokud jste již přihlášeni, pokračujte dalším krokem
Instalace WordPress – krok 2
po přihlášení do administrace na webu Vedos/Wedos najdete v menu nahoře nebo vlevo WEBHOSTING, na který kliknete (je jedno jestli kliknete vlevo nebo nahoře)
Instalace WordPress – krok 3
zobrazí se vám seznam všech hostingů, které máte zakoupeny, vyberete příslušný hosting, měl by se jmenovat stejně jako název domény, kterou jste si vybrali. Kliknete na jeho název.
Instalace WordPress – krok 4
zobrazí se vám detaily o hostingu, v levém menu najdete a kliknete na INSTALÁTOR APLIKACÍ
Instalace WordPress – krok 5
vyberete si WordPress jako na obr. níže
Instalace WordPress – krok 6
kliknete na tlačítko instalovat
Instalace WordPress – krok 7
nastavení necháte tak jak je a kliknete na tlačítko POKRAČOVAT
Instalace WordPress – krok 8
dopíšete nutné údaje, doporučuji výchozí jméno Admin smazat a nahradit jiným – nějaké vymyšlené jméno, pod kterým se budete přihlašovat
dále heslo
váš email, v případě, že se nebudete moci přihlásit vám na tento email přijde nové heslo
dopíšete také název a popis webu např. co budete prodávat nebo nabízet za služby, v administraci webu se toto dá následně změnit
jakmile budete mít vše vyplněné, můžete kliknout na tlačítko POKRAČOVAT
Instalace WordPress – krok 9
nyní už stačí jen kliknout na tlačítko ZAHÁJIT INSTALACI
Instalace WordPress – krok 10
chvilku počkáte, než se WordPress nainstaluje
Instalace WordPress – krok 11
jakmile bude instalace dokončena, objeví se vám hláška Aplikace byla úspěšně nainstalována – máte hotovo
Nyní se už můžete přihlásit do svého webu
do emailu vám přijde informace o zřízení databáze a druhý email o nainstalování WordPress s URL adresou, pomocí které se přihlásíte do vašeho webu a můžete si jej již upravovat zcela podle sebe
základní adresa pro přihlášení do WordPress webu je vždy vasedomena.cz/wp-admin
Nyní už si můžete upravovat svůj web jak potřebujete
Až se přihlásíte do webu, tak na něm najdete nainstalovanou základní šablonu, zde si můžete již upravovat texty, fotky, menu, barvičky a další. Pokud nebudete se základní šablonou spokojeni, můžete si šablonu změnit. Vybrat spoustu různých šablon můžete přímo v administraci webu, stačí, když kliknete v levém menu na VZHLED>ŠABLONY a můžete si vyzkoušet jiný vzhled a design webu, který vám bude vyhovovat.
Přeji hodně štěstí!
Časté otázky
🔹Jak vytvořit web s vlastní doménou?
Pokud chcete vytvořit vlastní web s vlastní doménou, první krok je vybrat a zakoupit doménu, která bude odrážet název vaší firmy nebo projektu. Existuje mnoho služeb, jako je GoDaddy, Webnode nebo Český hosting, kde si můžete doménu snadno zaregistrovat. Jakmile máte doménu, potřebujete vybrat hostingovou službu, která umožní váš web hostovat a propojí ho s vaší doménou. Některé hostingové společnosti nabízejí také registraci domény a balíčky, které zahrnují webový hosting.
Další krok je výběr platformy pro tvorbu webu, kde můžete použít nástroje jako WordPress, Wix nebo Joomla, které umožňují snadno vytvářet web bez hlubších technických znalostí. Pokud máte pokročilejší znalosti, můžete si web vytvořit od základu s využitím HTML, CSS a JavaScriptu. Po výběru platformy je potřeba nastavit DNS záznamy, aby vaše doména byla správně propojena s hostingem.
Poté si můžete vybrat šablonu nebo design, který bude vyhovovat vašim potřebám, a začít přidávat obsah, jako jsou texty, obrázky a videa. Měli byste se také zaměřit na optimalizaci pro vyhledávače (SEO), abyste zajistili, že váš web bude snadno nalezitelný pro návštěvníky. Když je web hotový, nezapomeňte otestovat jeho funkčnost, včetně kompatibility s mobilními zařízeními, a provést případné úpravy.
Po spuštění webu je dobré pravidelně aktualizovat obsah, sledovat návštěvnost pomocí analytických nástrojů a optimalizovat stránky pro lepší výkon a SEO. Vytvoření vlastního webu s vlastní doménou vám dává plnou kontrolu nad tím, jak bude vaše online prezentace vypadat, a poskytuje větší profesionální image.
🔹Kolik stojí založení webu?
Cena založení webu závisí na několika faktorech, jako je vybraná platforma, hosting, doména a rozsah funkcí, které chcete na webu mít. Pokud se rozhodnete pro tvorbu webu zdarma, můžete použít platformy jako Wix, WordPress.com nebo Weebly, které nabízejí základní možnosti zdarma. V tomto případě si ale musíte být vědomi, že na vašem webu mohou být reklamy a budete mít omezené možnosti přizpůsobení.
Pokud chcete mít profesionální web s vlastní doménou, cena se obvykle pohybuje od několika stovek do několika tisíc korun ročně, v závislosti na hostingu a registraci domény. Ceny domén začínají přibližně na 200–500 Kč ročně, přičemž některé hostingové služby zahrnují registraci domény v ceně. Ceny za webhosting se pohybují od 300 Kč ročně pro základní možnosti až po několik tisíc korun ročně pro pokročilé plány s většími nároky na výkon a úložiště.
Pokud se rozhodnete pro použití platformy jako WordPress, budete muset kromě ceny domény a hostingu počítat s náklady na šablony a pluginy, které vám pomohou přizpůsobit vzhled a funkcionalitu webu. Některé šablony a pluginy jsou zdarma, ale kvalitní a profesionální verze mohou stát od několika set do několika tisíc korun.
Pokud plánujete vytvořit web na míru s vlastními funkcemi, jako je e-shop, rezervační systém nebo speciální design, cena se může vyšplhat na několik desítek tisíc korun, v závislosti na složitosti projektu a hodinové sazbě profesionála. Celková cena za vytvoření webu může také zahrnovat náklady na SEO, údržbu webu a případné reklamní kampaně.
Pro malé podniky nebo osobní projekty, které nevyžadují složitý web, může být cena za založení webu velmi nízká, ale pro firmy, které potřebují rozsáhlejší web, se cena může pohybovat v řádu tisíců až desetitisíců korun.
🔹Jak vytvořit vlastní webové stránky zdarma?
Pokud chcete vytvořit vlastní webové stránky zdarma, máte několik možností, jak začít bez nutnosti platit za hosting nebo doménu. Nejjednodušší způsob, jak toho dosáhnout, je využít platformy, které nabízejí bezplatné plány, jako je Wix, WordPress nebo Weebly. Tyto platformy mají jednoduché nástroje pro tvorbu webu, kde si můžete vybrat z různých šablon a přizpůsobit je podle svých potřeb.
Při použití těchto bezplatných nástrojů budete mít omezené možnosti přizpůsobení, ale pro základní webové stránky to obvykle stačí. Některé platformy nabízejí zdarma subdomény (např. vasweb.wixsite.com), což znamená, že nemusíte investovat do vlastní domény. I když je tvorba zdarma, musíte počítat s tím, že na vašem webu mohou být reklamy, které nejsou ideální pro profesionální prezentaci.
Pokud si přejete mít web bez reklam, budete muset přeplatit za plán, který vám umožní použít vlastní doménu a odstranit omezení. Vytvořit web zdarma je ideální pro osobní projekty nebo testování nápadů, ale pro seriózní podnikání je lepší investovat do kvalitního webu. Pamatujte, že při tvorbě webu zdarma je nutné zajistit, aby byl web optimalizovaný pro mobilní zařízení a měl dobré základy SEO pro lepší vyhledatelnost.
🔹 Kde vytvořit webové stránky? V čem vytvořit webové stránky?
Když se rozhodujete, kde vytvořit webové stránky, máte na výběr několik možností, které závisí na vašich potřebách a technických dovednostech. Pokud nemáte zkušenosti s programováním, můžete zvolit platformy, které nabízejí jednoduché nástroje pro tvorbu webu, jako je Wix, Weebly nebo Webnode. Tyto platformy vám umožní snadno vytvořit web pomocí drag-and-drop editoru, což znamená, že můžete přetahovat různé prvky na stránku bez nutnosti psát kód.
Pro trochu pokročilejší uživatele je WordPress ideální volbou, pokud chcete mít plnou kontrolu nad designem a funkcionalitou. WordPress je open-source platforma, která umožňuje snadné přizpůsobení díky tisícům šablon a pluginů. Pro tuto možnost však budete potřebovat vlastní hosting a doménu, což vám dává větší flexibilitu.
Pokud hledáte rychlé a efektivní řešení pro malé projekty, může být ideální využít platformy jako Squarespace nebo Webnode, které rovněž nabízejí intuitivní nástroje pro tvorbu webu, ale s elegantními designy. Tyto platformy jsou vhodné pro tvorbu webů, které vypadají profesionálně, ale nevyžadují příliš složité přizpůsobení.
Pro technicky zdatné uživatele, kteří chtějí web vytvořit od základu, je tu možnost využít HTML, CSS, a JavaScript, což umožňuje absolutní volnost v designu a funkcionalitě. Tato varianta však vyžaduje dobré programátorské dovednosti. Pro e-shopy můžete zvolit specializované platformy, jako je Shopify nebo WooCommerce, které se zaměřují na online prodeje a obsahují všechny nástroje pro správu produktů a plateb.
Při výběru platformy je také důležité myslet na budoucí růst vašeho webu a to, jak snadno bude možné jej rozšířit. Některé platformy nabízejí rozšíření jako SEO nástroje, analytiku, či integraci s dalšími aplikacemi, což vám může pomoci zlepšit výkon a dosah vašeho webu.
🔹Jak si koupit doménu?
🔹Kde koupit web?
Pokud chcete koupit hotový web nebo si nechat vytvořit web na míru, existuje několik možností, kde můžete najít vhodného poskytovatele. Nejprve je dobré rozhodnout se, zda chcete koupit web jako produkt (například šablonu) nebo zda potřebujete web, který bude plně přizpůsoben vašim požadavkům. Pro první možnost můžete navštívit platformy, jako je ThemeForest, TemplateMonster nebo Mojo Marketplace, kde si můžete zakoupit profesionální šablony pro WordPress, Shopify nebo jiné platformy. Tyto šablony jsou přizpůsobitelné a nabízejí širokou škálu designů a funkcionalit.
Pokud máte zájem o plně funkční web, který bude odpovídat vašim konkrétním potřebám, můžete se obrátit na profesionální webdesignové agentury nebo freelancery. Na portálech jako Upwork, Freelancer nebo českých stránkách jako Webtrh nebo Na volné noze, můžete najít odborníky, kteří se specializují na tvorbu webových stránek na míru. Ceny za takový web se mohou lišit podle složitosti a rozsahu projektu.
Další možností je obrátit se na hostingové společnosti, které nabízejí kompletní balíčky tvorby webu. Například české hostingové společnosti jako Wedos nebo Český hosting nabízejí možnost zakoupit si webovou stránku, která je již předpřipravená a nakonfigurovaná na jejich serverech. Tyto weby obvykle zahrnují i základní design a nástroje pro snadné přizpůsobení bez nutnosti programování.
Pokud si chcete koupit web, který už je hotový a fungující, můžete prozkoumat tržiště jako Flippa, kde se prodávají plně funkční weby a e-shopy. Na těchto platformách najdete weby, které už mají návštěvnost a generují příjmy, ale je důležité pečlivě prověřit, co kupujete, aby vše odpovídalo vašim očekáváním.
Pokud se rozhodnete koupit web, je důležité si uvědomit, že cena a kvalita webu závisí na mnoha faktorech, včetně designu, funkcí a údržby. Měli byste si také zajistit, že máte přístup k administrativnímu rozhraní, abyste mohli web spravovat a upravovat podle potřeby.
🔹Co je to webhosting? Co je to hosting?
Webhosting (nebo jednoduše hosting) je služba, která umožňuje, aby vaše webové stránky byly dostupné na internetu. Když si zakoupíte webhosting, pronajímáte si prostor na serveru, který je připojený k internetu, a na něm jsou uloženy všechny soubory, databáze a další komponenty vašeho webu. Tento server je neustále online, což znamená, že váš web bude k dispozici uživatelům po celém světě 24 hodin denně.
Existuje několik typů webhostingu, které se liší v ceně, výkonu a funkcích. Mezi nejběžnější patří:
-
Sdílený hosting (Shared hosting) – Tento typ hostingu je nejlevnější a nejběžnější. Váš web je umístěn na serveru spolu s mnoha jinými weby, což znamená, že sdílíte stejné prostředky (jako je paměť a výpočetní výkon). Je ideální pro malé weby s nižšími nároky na výkon.
-
VPS hosting (Virtual Private Server) – VPS hosting poskytuje větší kontrolu a výkon než sdílený hosting. I když stále sdílíte fyzický server s jinými uživateli, každý VPS má svou vlastní virtuální část serveru, což znamená více výpočetního výkonu a přizpůsobitelnosti.
-
Dedikovaný hosting – U dedikovaného hostingu máte celý server pouze pro svůj web. Tento typ hostingu je ideální pro weby s vysokým provozem nebo složitými požadavky na výkon.
-
Cloud hosting – Cloud hosting poskytuje flexibilitu a škálovatelnost, protože využívá více serverů. Pokud váš web zažívá náhlý nárůst návštěvnosti, cloud hosting umožňuje snadno zvýšit dostupné prostředky.
Webhosting zahrnuje nejen uložení souborů, ale také administrativní nástroje pro správu vašeho webu, jako jsou e-mailové účty, databáze, nástroje pro zálohování a možnost připojení domény. Hostingová společnost zajišťuje, že váš web bude dostupný na internetu, bezpečný a rychlý.
🔹Kolik stojí správa webových stránek?
Cena správy webových stránek se může značně lišit v závislosti na rozsahu a nárocích na údržbu, stejně jako na tom, zda si správu provádíte sami, nebo využíváte externí služby. Zde je několik faktorů, které ovlivňují cenu správy webu:
-
Hosting a doména – Základní náklady na webhosting a doménu se pohybují od 300 do 5 000 Kč ročně, v závislosti na typu hostingu, velikosti webu a zvolené doméně. U některých hostingových balíčků může být zahrnuto i technické zajištění a bezpečnostní služby.
-
Pravidelná aktualizace a údržba – Pokud si objednáte službu pravidelné údržby webu, ceny se obvykle pohybují mezi 1 500 a 10 000 Kč měsíčně. To zahrnuje aktualizace softwaru (například WordPress, pluginy, šablony), kontrolu a opravy chyb, pravidelné zálohování a optimalizaci výkonu.
-
Zabezpečení webu – Bezpečnostní služby, jako je instalace a správa SSL certifikátů nebo ochrana proti hackování, mohou stát mezi 1 000 až 5 000 Kč ročně. Některé hostingové služby nabízejí základní ochranu zdarma, ale pokročilé služby mohou být dražší.
-
SEO a marketing – Pokud chcete, aby váš web byl dobře optimalizovaný pro vyhledávače (SEO) nebo se rozhodnete investovat do online marketingu (např. PPC reklamy, sociální média), náklady mohou být vyšší. Měsíční cena za SEO optimalizaci začíná na 3 000 Kč a může se pohybovat až k 20 000 Kč nebo více pro komplexní kampaně.
-
Designové změny a úpravy – Pokud potřebujete provést změny v designu webu, například přizpůsobení šablony nebo přidání nových funkcí, ceny se liší v závislosti na složitosti práce. Jednorázové úpravy mohou stát od 2 000 do 10 000 Kč, zatímco rozsáhlé redesigny mohou stát i desítky tisíc korun.
-
Podpora a konzultace – Pokud si objednáte pravidelnou podporu a konzultace, náklady se mohou pohybovat od 500 do 2 000 Kč za hodinu, pokud potřebujete odbornou pomoc s konkrétními problémy nebo vylepšeními.
Celkově, pokud nechcete dělat správu webu sami a rozhodnete se pro profesionální službu, náklady na správu webu mohou být od několika tisíc do desítek tisíc korun ročně. Cena závisí na tom, jaké služby a jaký rozsah údržby potřebujete.
🔹Jak na tvorbu webových stránek?
Tvorba webových stránek je proces, který může být různě složitý v závislosti na vašich potřebách a zkušenostech. Zde je postup, který vám pomůže začít:
1. Plánování a analýza
Než začnete s tvorbou webu, je důležité vědět, co přesně chcete, aby váš web splňoval. Zvažte:
- Jaký je účel vašeho webu? (např. osobní blog, firemní stránka, e-shop)
- Kdo je vaše cílová skupina?
- Jaké funkce by měl web mít? (kontaktní formuláře, rezervační systém, e-shop)
Na základě toho si můžete sestavit strukturu webu (menu, podstránky, sekce).
2. Výběr domény a hostingu
- Doména: Doména je vaše internetová adresa (např. www-udelam-web.cz). Zvolte krátký, snadno zapamatovatelný název, který bude souviset s obsahem vašeho webu.
- Webhosting: Hosting je místo, kde budou vaše webové stránky uložené. Vyberte poskytovatele hostingu, který splňuje vaše požadavky (např. kapacita, výkon, cena).
3. Výběr platformy pro tvorbu webu
Existuje několik nástrojů a platforem, které vám mohou pomoci vytvořit web, i když nemáte zkušenosti s programováním:
- WordPress: Nejpopulárnější a flexibilní platforma, která umožňuje vytvořit web s minimálními technickými znalostmi. Nabízí tisíce šablon a pluginů pro různé funkce.
- Wix, Weebly, Squarespace: Platformy s jednoduchým drag-and-drop rozhraním. Ideální pro rychlé vytvoření webu bez nutnosti programování.
- Shopify: Pokud chcete vytvořit e-shop, Shopify je jednou z nejjednodušších a nejpopulárnějších platforem.
- Webflow: Pro pokročilé uživatele, kteří chtějí mít větší kontrolu nad designem a funkcionalitou.
4. Výběr šablony nebo designu
- Na většině platforem najdete šablony (themes), které si můžete přizpůsobit. Vybírejte takovou, která odpovídá stylu a potřebám vašeho webu.
- Pokud chcete unikátní design, můžete si najmout webdesignéra nebo použít nástroje jako Figma nebo Adobe XD pro vlastní návrh.
5. Přizpůsobení webu
- Texty a obsah: Přidejte obsah na stránky, jako je text, obrázky, videa. Dbejte na to, aby byl obsah přehledný a odpovídal vašemu cíli.
- Funkce: Nainstalujte pluginy nebo aplikace pro přidání funkcí, jako jsou formuláře, galerie, e-shop nebo SEO nástroje.
- Mobilní verze: Ujistěte se, že váš web je optimalizovaný pro mobilní zařízení. Většina šablon dnes nabízí responzivní design, který se automaticky přizpůsobí různým velikostem obrazovky.
6. SEO a optimalizace
- SEO (Search Engine Optimization) je klíčové pro zajištění dobré pozice ve vyhledávačích jako Google. Zaměřte se na optimalizaci obsahu (klíčová slova, titulky, meta popisky), rychlost načítání webu a zajištění, že web je bezpečný (SSL certifikát).
- Použijte pluginy jako Yoast SEO (pro WordPress) pro pomoc při optimalizaci webu.
7. Testování a spuštění
- Před spuštěním webu otestujte všechny jeho funkce – zkontrolujte odkazy, formuláře, rychlost načítání, mobilní verzi a kompatibilitu s různými prohlížeči.
- Pokud vše funguje správně, můžete web zveřejnit.
8. Údržba a aktualizace
Po spuštění webu je důležité provádět pravidelnou údržbu. Aktualizujte obsah, kontrolujte bezpečnostní záplaty a udržujte web rychlý a funkční.
Tvorba webových stránek může být jednoduchá nebo složitá podle toho, jaký máte cíl a jaké funkce požadujete. Pro základní stránky je ideální začít s jednoduchou platformou jako WordPress nebo Wix, ale pro složitější projekty budete možná potřebovat odborníka nebo pokročilejší nástroje.
🔹Jak začít tvořit webové stránky?
1. Definujte účel webu
Než začnete, ujasněte si, zda chcete blog, firemní web, portfolio nebo e-shop. To vám pomůže s výběrem platformy a designu.
2. Vyberte doménu a hosting
Doména je adresa vašeho webu (např. https://www.udelam-web.cz). Hosting je prostor, kde jsou stránky uložené. Spolehlivé poskytovatele najdete u firem jako Wedos, Český Hosting nebo Bluehost.
3. Zvolte platformu
Pro začátečníky jsou vhodné nástroje jako WordPress, Wix, Webflow nebo Shopify pro e-shopy. WordPress je nejflexibilnější a nabízí mnoho možností přizpůsobení.
4. Vyberte šablonu a přizpůsobte obsah
Použijte hotovou šablonu nebo si vytvořte vlastní design. Důležité jsou kvalitní texty, obrázky a přehledná navigace.
5. Přidejte funkce a optimalizujte
Nezapomeňte na kontaktní formuláře, SEO optimalizaci a responzivitu pro mobilní zařízení. WordPress nabízí mnoho pluginů pro rozšíření funkcí.
6. Otestujte a zveřejněte
Před spuštěním zkontrolujte rychlost webu, funkčnost odkazů a správné zobrazení na mobilech i počítačích.
7. Pravidelná údržba
Po spuštění web pravidelně aktualizujte, zálohujte a sledujte jeho výkon, aby byl stále bezpečný a aktuální.
🔹Jak editovat webové stránky?
Např. redakční systém WordPress
1. Přihlaste se do administračního rozhraní
Pokud používáte WordPress, přihlaste se přes stránku domena.cz/wp-admin . U jiných platforem jako Wix nebo Webflow se přihlásíte přes jejich webové rozhraní.
2. Upravte obsah stránek
V editaci stránek můžete měnit texty, obrázky, menu a další prvky. V WordPressu jděte do Stránky nebo Příspěvky, u Wix a Webflow použijte vizuální editor.
3. Změna designu a rozložení
- Ve WordPressu můžete měnit šablonu v sekci Vzhled > Šablony.
- Wix a Webflow umožňují přetahovat prvky přímo v editoru.
- Pro pokročilé úpravy použijte CSS nebo HTML kód.
4. Přidání nových funkcí
V WordPressu najdete tisíce pluginů, které přidávají kontaktní formuláře, SEO nástroje nebo e-shopové funkce.
5. Uložení a publikace změn
Po editaci uložte změny a aktualizujte stránku. U WordPressu stačí kliknout na Aktualizovat, Wix a Webflow mají tlačítko Publikovat.
6. Otestujte úpravy
Po každé změně web zkontrolujte na různých zařízeních, zda se správně zobrazuje.
7. Pravidelná údržba
Udržujte web aktuální, zálohujte obsah a sledujte jeho výkon, aby byl vždy funkční a bezpečný.
🔹Co je to redakční systém?
Redakční systém (CMS – Content Management System) je software, který umožňuje snadnou správu a úpravu webových stránek bez nutnosti programování. Díky němu můžete přidávat texty, obrázky, videa nebo produkty do e-shopu bez znalosti kódu.
Jak funguje CMS?
- Umožňuje vytvářet a upravovat obsah přes uživatelsky přívětivé rozhraní.
- Nabízí šablony a rozšíření pro přizpůsobení vzhledu a funkcí webu.
- Umožňuje správu více uživatelů s různými oprávněními.
- Ukládá obsah do databáze, odkud se načítá na web.
Nejoblíbenější redakční systémy
- WordPress – nejpoužívanější CMS na světě, vhodný pro blogy, firemní weby i e-shopy.
- Joomla! – flexibilní CMS pro složitější webové projekty.
- Drupal – robustní řešení pro velké weby a portály.
- Shopify, Magento, PrestaShop – specializované systémy pro e-shopy.
Redakční systém je ideální pro firmy i jednotlivce, kteří chtějí spravovat svůj web snadno a bez nutnosti programátorských znalostí.
🔹Jaký redakční systém pro web vybrat?
🔹Jak vytvořit prodejní web?
Prodejní web je klíčový pro firmy a podnikatele, kteří chtějí nabízet své produkty nebo služby online. Zde je postup, jak jej vytvořit:
1. Definujte účel webu
Rozhodněte, zda půjde o e-shop, web s objednávkovým formulářem nebo landing page zaměřenou na prodej konkrétní služby.
2. Zaregistrujte doménu a hosting
Vyberte si výstižnou doménu (např. www.udelam-web.cz) a spolehlivý hosting. Pro WordPress e-shopy se hodí Wedos, Bluehost nebo WP Engine.
3. Zvolte vhodnou platformu
- WordPress + WooCommerce – skvělý pro přizpůsobitelný e-shop.
- Shopify – ideální pro rychlé spuštění e-shopu bez složité správy.
- Shoptet – populární v ČR pro prodejní weby bez technických znalostí.
4. Navrhněte design a strukturu
Použijte profesionální šablonu, která vypadá moderně a podporuje snadnou navigaci. Zaměřte se na přehlednou nabídku produktů/služeb, kontaktní informace a výzvy k akci (CTA).
5. Přidejte klíčové funkce
- Košík a platební brány (GoPay, Stripe, PayPal)
- Formuláře pro objednávky a poptávky
- SEO optimalizaci pro lepší dohledatelnost
- Rychlé načítání webu a mobilní responzivitu
6. Nastavte marketingové nástroje
Pro zvýšení prodejů implementujte e-mailing (MailChimp), analytiku (Google Analytics), PPC reklamy (Google Ads, Facebook Ads) a sociální sítě.
7. Otestujte a spusťte web
Před spuštěním web důkladně otestujte – rychlost, objednávkový proces a funkčnost na mobilech.
8. Pravidelná správa a optimalizace
Po spuštění sledujte výkon, aktualizujte obsah a zlepšujte UX podle chování zákazníků.
Důležitá je nejen technická stránka, ale i promyšlená strategie prodeje a marketingu, která z vašeho webu udělá efektivní nástroj pro získávání zákazníků.
🔹Jak vytvořit webové stránky ve WordPressu?
WordPress je nejpopulárnější platforma pro tvorbu webů, kterou lze zvládnout i bez znalosti programování. Zde je krok za krokem návod, jak si vytvořit vlastní web na WordPressu.
1. Výběr domény a hostingu
Doména je adresa vašeho webu (např. mojefirma.cz). Registraci domény a webhosting si můžete zařídit u poskytovatelů jako Wedos, Forpsi, Bluehost nebo SiteGround. Hledejte hosting s podporou WordPressu.
2. Instalace WordPressu
Většina hostingů nabízí jednoduchou instalaci WordPressu jedním kliknutím i Vedos/Wedos. Pokud ne, stáhněte si WordPress z oficiální stránky a nainstalujte ho manuálně přes FTP.
3. Výběr a instalace šablony (theme)
Po přihlášení do administrace (domena.cz/wp-admin) přejděte do Vzhled → Šablony a vyberte si zdarma dostupnou šablonu nebo si kupte prémiovou šablonu na platformách jako ThemeForest. Doporučené šablony:
- Astra – rychlá a univerzální
- GeneratePress – skvělá pro rychlost a SEO
- Divi – vizuální editor pro snadnou úpravu designu
4. Instalace důležitých pluginů
Pluginy rozšiřují funkce webu. Mezi základní patří:
- Yoast SEO – optimalizace pro vyhledávače
- Elementor /
- Divi Builder – vizuální editor pro snadnou tvorbu stránek
- WP Super Cache – zrychlení webu
- Contact Form 7 – kontaktní formuláře
- WooCommerce – pokud chcete vytvořit e-shop
5. Vytvoření stránek a obsahu
V menu Stránky → Přidat novou můžete vytvářet a upravovat jednotlivé stránky jako O nás, Služby, Kontakt. Pro blogové příspěvky slouží sekce Příspěvky.
6. Nastavení webu
V Nastavení → Obecné vyplňte název webu a slogan. V Nastavení → Čtení si nastavte, zda bude na úvodní stránce zobrazena statická stránka nebo blog.
7. Optimalizace a zabezpečení
Nezapomeňte na SSL certifikát, který zajistí zabezpečené připojení (HTTPS). Přidejte Google Analytics pro sledování návštěvnosti a pravidelně aktualizujte WordPress, šablony i pluginy.
8. Spuštění webu
Jakmile máte web připravený, můžete ho publikovat. Sdílejte ho na sociálních sítích, nastavte základní SEO a zvažte online marketing pro přivedení návštěvníků.
Tvorba webu ve WordPressu je snadná, pokud postupujete krok za krokem. Díky rozšiřitelnosti a široké komunitě můžete svůj web kdykoliv vylepšit a přizpůsobit svým potřebám. 🚀
🔹Kolik stojí web na WordPressu?
Cena webu na WordPressu se liší podle vašich potřeb a požadavků. Můžete si ho vytvořit sami téměř zdarma nebo investovat do profesionálního řešení. Pojďme se podívat na hlavní náklady, se kterými je třeba počítat.
1. Doména a webhosting
Abyste mohli provozovat WordPress web, potřebujete doménu a webhosting.
- Doména (např. udelam-web.cz) stojí přibližně 200–500 Kč/rok podle poskytovatele a koncovky (.cz, .com, .eu apod.).
- Hosting pro WordPress začíná na 600–3 000 Kč/rok v závislosti na výkonu a kvalitě služby. Levné varianty nabízí např. Wedos, Forpsi, BlueHost, zatímco výkonnější řešení poskytují WP Engine nebo SiteGround.
2. Šablony (themes)
- Zdarma – WordPress má tisíce bezplatných šablon, které jsou vhodné pro základní weby.
- Prémiové šablony – Stojí od 1 000 do 5 000 Kč jednorázově a nabízejí větší možnosti úprav, lepší podporu a aktualizace. Oblíbené prémiové šablony jsou např. Divi, Astra Pro, GeneratePress Premium nebo Avada.
3. Pluginy (rozšíření funkcí)
Základní pluginy jsou zdarma, ale některé pokročilé funkce mohou vyžadovat placené verze:
- SEO (Yoast SEO Premium, RankMath Pro) – 1 500–3 000 Kč/rok
- Bezpečnost (Wordfence Premium, iThemes Security Pro) – 1 000–2 500 Kč/rok
- Rychlost a optimalizace (WP Rocket, Perfmatters) – 1 000–3 000 Kč/rok
- E-shop (WooCommerce je zdarma, ale některé rozšíření stojí i 5 000+ Kč/rok)
4. Vývoj webu – vlastní tvorba vs. profesionální tvorba
- Vlastní tvorba – Pokud si web postavíte sami, můžete ušetřit, ale bude vás to stát čas.
- Freelancer – Cena za profesionální web na míru se pohybuje od 15 000 do 50 000 Kč podle složitosti.
- Agentura – Komplexní firemní weby s individuálním designem a pokročilými funkcemi mohou stát i 100 000+ Kč.
5. Pravidelná správa a údržba
Web je třeba pravidelně aktualizovat, zálohovat a optimalizovat. Pokud si ho spravujete sami, máte náklady jen na hosting a pluginy. Pokud využijete profesionální správu, ceny začínají na 500–5 000 Kč měsíčně podle rozsahu služeb.
Celková cena webu na WordPressu
- Minimální cena (DIY web) – 800–3 000 Kč/rok (hosting, doména, základní šablona)
- Střední varianta (prémiové prvky, placené pluginy) – 5 000–20 000 Kč/rok
- Profesionální web na zakázku – 30 000–150 000 Kč+ jednorázově + správa 500–5 000 Kč/měsíc
Váš rozpočet záleží na tom, jak složitý web potřebujete a zda si ho vytvoříte sami nebo svěříte odborníkům. 🚀
🔹Co je to WIX? Kolik stojí web na WIX?
Co je to Wix?
Wix je online platforma pro tvorbu webových stránek, která umožňuje snadné vytváření webů pomocí vizuálního editoru (drag & drop). Je vhodná zejména pro začátečníky, kteří chtějí rychle vytvořit web bez nutnosti programování. Wix nabízí širokou škálu šablon, integrované nástroje pro SEO, e-shopové funkce a možnost připojení vlastní domény.
Kolik stojí web na Wix?
Wix nabízí několik cenových plánů, včetně bezplatné verze s reklamami. Pokud chcete profesionální web bez reklam a s vlastní doménou, budete muset zvolit placený tarif. Proto doporučuji vytvořit web s redakčním systémem WordPress.
1. Bezplatná verze
- Cena: 0 Kč
- Nevýhody: Wix zobrazuje reklamy na webu, nelze připojit vlastní doménu (adresa bude ve tvaru: username.wixsite.com/vasweb).
- Vhodné pro: Osobní projekty nebo testování platformy.
2. Placené tarify pro běžné weby
💰 Cena: 250–1 200 Kč/měsíc (fakturováno ročně)
- Light – 250 Kč/měsíc – Připojení vlastní domény, ale stále s omezenými funkcemi.
- Core – 350 Kč/měsíc – Vhodné pro profesionální weby, více úložného prostoru.
- Business – 600 Kč/měsíc – Pro podnikatele, více funkcí pro růst webu.
- Business Elite – 1 200 Kč/měsíc – Prémiové funkce, VIP podpora.
3. Placené tarify pro e-shopy (Wix eCommerce)
💰 Cena: 600–1 500 Kč/měsíc (fakturováno ročně)
- Business – 600 Kč/měsíc – Základní e-shopové funkce.
- Business Elite – 1 200 Kč/měsíc – Více možností plateb, marketingové nástroje.
- Enterprise – 1 500 Kč/měsíc – Pro větší firmy s individuálním řešením.
Další náklady
- Doména – Wix nabízí doménu zdarma na 1 rok v placených tarifech, poté cca 500–1 000 Kč/rok.
- Prémiové aplikace (pluginy) – Některé pokročilé funkce mohou být placené (např. e-mail marketing, SEO nástroje, rozšířené analytiky).
Celková cena webu na Wixu
- Bezplatná verze – 0 Kč (s reklamami, bez vlastní domény).
- Běžný web (bez e-shopu) – 250–1 200 Kč/měsíc.
- E-shop – 600–1 500 Kč/měsíc.
- Možné další náklady – Prémiové aplikace, profesionální design, správa webu.
Wix je vhodný pro jednoduché weby, ale pokud plánujete dlouhodobě růst, může být finančně méně výhodný než WordPress, kde si sami volíte hosting a pluginy. 🚀
🔹Co je to Webnode? Kolik stojí Webnode?
Co je to Webnode?
Webnode je online nástroj pro tvorbu webových stránek, který umožňuje snadné vytváření webů bez znalosti programování. Funguje podobně jako Wix – nabízí drag & drop editor, hotové šablony a možnost připojení vlastní domény. Webnode je oblíbený zejména mezi uživateli v Česku a na Slovensku, protože nabízí lokální podporu a české rozhraní.
Webnode je vhodný pro osobní stránky, firemní weby i menší e-shopy, ale ve srovnání s WordPressem nabízí méně pokročilých funkcí a možností úprav.
Kolik stojí Webnode?
Webnode nabízí bezplatný tarif (na webu se vám, ale zobrazují reklamy) i několik placených variant s různými funkcemi.
1. Bezplatná verze
- Cena: 0 Kč
- Nevýhody: Webnode zobrazuje reklamy, nelze připojit vlastní doménu (adresa bude ve tvaru vasweb.webnode.cz).
- Vhodné pro: Osobní stránky, testování platformy.
2. Placené tarify pro běžné weby
💰 Cena: 90–500 Kč/měsíc (při roční platbě)
- Limited – 90 Kč/měsíc – Minimální možnosti, malý prostor, stále s reklamami.
- Mini – 180 Kč/měsíc – Vlastní doména, odstranění reklam, základní funkce.
- Standard – 300 Kč/měsíc – Vhodné pro firemní weby, více úložného prostoru.
- Profi – 500 Kč/měsíc – Pro profesionální weby, prémiové funkce.
3. Placené tarify pro e-shopy
💰 Cena: 300–750 Kč/měsíc
- Standard – 300 Kč/měsíc – Základní e-shopové funkce.
- Profi – 500 Kč/měsíc – Pokročilé e-shopové funkce, více možností plateb.
- Business – 750 Kč/měsíc – Pro větší e-shopy s prémiovou podporou.
Další náklady
- Doména – Webnode nabízí doménu zdarma na 1 rok, poté stojí cca 300–1 000 Kč/rok.
- E-mailové schránky – U vyšších tarifů jsou zdarma, jinak stojí od 25 Kč/měsíc.
- Prémiové funkce – Např. přesměrování e-mailů, rozšířené statistiky nebo více jazykových verzí webu.
Celková cena webu na Webnode
- Bezplatná verze – 0 Kč (s reklamami, bez vlastní domény).
- Běžný web (bez e-shopu) – 180–500 Kč/měsíc.
- E-shop – 300–750 Kč/měsíc.
- Možné další náklady – Doména, e-mailové schránky, prémiové funkce.
Webnode je dobrá volba pro jednoduché weby v češtině, ale pokud chcete více možností úprav, profesionální firemní web a pokročilé funkce, WordPress je lepší alternativou. 🚀
🔹Co je to responzivní webdesign?
🔹Jak přizpůsobit web pro mobil?
Přizpůsobení webu pro mobilní zařízení je klíčové pro zajištění dobré uživatelské zkušenosti a pro optimalizaci pro vyhledávače (SEO). Zde je několik kroků, jak přizpůsobit web pro mobil:
1. Použijte responzivní design
Responzivní design zajistí, že se web automaticky přizpůsobí různým velikostem obrazovky. To je nejefektivnější způsob, jak zajistit, že váš web bude vypadat dobře na mobilních telefonech, tabletech i počítačích.
- Použijte CSS media queries – Tento kód umožňuje nastavit různé styly pro různé šířky obrazovky, což je základem responzivního designu.
2. Optimalizujte obrázky
Na mobilních zařízeních je omezená šířka pásma a menší velikosti obrazovky, takže je důležité obrázky optimalizovat tak, aby se rychle načítaly a nezabíraly příliš mnoho místa.
- Používejte komprimované obrázky a formáty, které se rychle načítají (např. WebP).
- Zajistěte správné velikosti obrázků podle zařízení – nezobrazujte velké obrázky na mobilních telefonech.
3. Zjednodušte navigaci
Mobilní zařízení mají menší obrazovky, což znamená, že uživatelé potřebují rychlý a snadný přístup k informacím.
- Používejte jednoduché a přehledné menu – např. „hamburgerové“ menu (ikona tří čar), které se rozbalí a ukáže možnosti navigace.
- Minimalizujte počet kliknutí – ujistěte se, že uživatelé mohou rychle přejít na klíčové části webu.
4. Zajistěte rychlost načítání
Mobilní připojení je často pomalejší než desktopová připojení, takže je důležité optimalizovat rychlost načítání webu.
- Používejte cachování pro zrychlení načítání stránek.
- Minimalizujte velikost souborů (CSS, JavaScript), aby se web rychleji načítal.
5. Optimalizujte tlačítka a formuláře
Tlačítka a formuláře by měly být snadno ovladatelné na dotykových obrazovkách.
- Zvětšete tlačítka a odkazy tak, aby byla snadno kliknutelná prsty.
- Formuláře zjednodušte – na mobilu je lepší mít co nejméně políček.
6. Testujte mobilní verzi webu
Nezapomeňte testovat svůj web na různých mobilních zařízeních a prohlížečích. Existují nástroje jako Google Mobile-Friendly Test, které vám pomohou ověřit, zda je váš web plně optimalizován pro mobilní zařízení.
7. Zvažte zjednodušení obsahu
Pro mobilní verzi webu je často lepší mít méně textu a zaměřit se na klíčové informace, které návštěvníci hledají. Krátké a úderné texty fungují lépe na menších obrazovkách.
Přizpůsobení webu pro mobilní zařízení není jen otázkou designu, ale i uživatelského komfortu a výkonu. Ujistěte se, že váš web poskytuje plynulý a rychlý zážitek pro všechny uživatele, ať už používají jakékoliv zařízení.
🔹Jak instalovat WordPress do webu?
Pokud váš hosting poskytuje možnost instalace WordPressu jedním kliknutím, je to nejrychlejší a nejjednodušší způsob, jak začít. Tento způsob je ideální pro začátečníky, protože automatizuje většinu procesu instalace.
Jak nainstalovat WordPress jedním kliknutím:
Krok 1: Přihlaste se do administrace svého hostingového účtu
Přihlaste se do svého účtu u poskytovatele hostingu (např. Wedos, Forpsi, Active24 ) a přejděte do administrativního rozhraní.
Krok 2: Najděte možnost „Instalace aplikace“
V administraci hostingu hledejte sekci jako „Instalátor aplikací“.
Krok 3: Vyberte WordPress
Klikněte na ikonu WordPressu a zvolte možnost „Instalovat“.
Krok 4: Zadejte základní informace
Zadejte požadované informace pro instalaci:
- Doména: Zvolte doménu, na které chcete WordPress nainstalovat (pokud máte více domén).
- Instalační složka: Pokud chcete, aby WordPress běžel na hlavní stránce, nechte pole prázdné. Pokud chcete WordPress v podsložce (např.
vasedomena.cz/blog), zadejte název složky. - Administrátorské údaje: Vyplňte uživatelské jméno, heslo a e-mail pro administrátorský účet.
Krok 5: Spusťte instalaci
Klikněte na tlačítko „Install“. Instalace WordPressu probíhá automaticky a po jejím dokončení obdržíte odkaz na přihlášení do administrace (www.vasedomena.cz/wp-admin).
Tento způsob je ideální pro ty, kteří nechtějí trávit čas nastavováním databází nebo upravováním souborů, protože většinu těchto kroků zvládne systém za vás.
🔹Jak začít s WordPressem? Jak si stáhnout WordPress?
Pokud se rozhodnete pro WordPress, většina hostingových společností nabízí instalaci WordPressu na jedno kliknutí. Tento způsob je rychlý a jednoduchý, ideální pro začátečníky, kteří nechtějí trávit čas s technickými detaily.
Jak začít s WordPressem pomocí instalace na jedno kliknutí?
Krok 1: Vyberte si hostingovou společnost
Většina hostingových poskytovatelů, jako jsou Wedos, Forpsi, Active24, nabízí plně optimalizované plány pro WordPress. Při registraci si vyberete hostingový plán, který vyhovuje vašim potřebám. (u Wedos doporučuji tarif pro WordPress NoLimit)
Krok 2: Přihlaste se do administrace
Po zakoupení hostingu a domény se přihlaste do administrace svého hostingového účtu.
Krok 3: Vyberte možnost instalace WordPressu
V administraci najděte sekci pro instalaci aplikací, například „One-Click Installs“ nebo „WordPress Installer“. Klikněte na možnost instalace WordPressu.
Krok 4: Instalace na jedno kliknutí
Klikněte na tlačítko pro instalaci WordPressu a během několika minut bude váš web připraven. Během instalace budete vyzváni k zadání některých základních informací, jako je doména, název webu, administrátorský účet a heslo.
Krok 5: Začněte pracovat
Po dokončení instalace se můžete přihlásit do administrace WordPressu na adrese www.vasedomena.cz/wp-admin a začít vytvářet svůj web, přizpůsobovat vzhled, přidávat obsah a instalovat pluginy.
Instalace na jedno kliknutí vám ušetří spoustu času a je ideálním řešením pro ty, kteří chtějí začít co nejrychleji bez složitých technických kroků.
🔹Jak funguje WordPress?
WordPress je redakční systém (CMS), který vám umožňuje snadno vytvářet, spravovat a upravovat webové stránky bez nutnosti programování. Funguje na principu šablon a pluginů, které vám poskytují flexibilitu při vytváření webu. Zde je základní přehled, jak WordPress funguje:
1. Instalace a nastavení
Po instalaci WordPressu na server, který poskytuje vaše hostingová společnost, se přihlásíte do administrace přes webovou adresu www.vasedomena.cz/wp-admin. Zde můžete začít s tvorbou webu. WordPress má uživatelsky přívětivé rozhraní, které vám umožňuje přidávat nové stránky, příspěvky, obrázky a další obsah bez nutnosti kódování.
2. Šablony (Themes)
Šablony určují vzhled a strukturu vašeho webu. WordPress nabízí tisíce zdarma i placených šablon, které si můžete nainstalovat a přizpůsobit podle svých potřeb. Pomocí šablony změníte barevné schéma, rozvržení stránek a celkový styl webu, aniž byste museli upravovat kód.
3. Pluginy
Pluginy jsou rozšíření, která přidávají nové funkce a možnosti do vašeho webu. Existují pluginy pro SEO, sociální sdílení, kontaktní formuláře, e-commerce, bezpečnost a mnoho dalších. Instalace pluginu je jednoduchá a obvykle se provádí jen několika kliknutími.
4. Příspěvky a stránky
WordPress rozlišuje mezi příspěvky (posts) a stránkami (pages). Příspěvky jsou obvykle používané pro blogy a novinky, kde jsou zobrazeny ve formě seznamu podle data. Stránky jsou statické a slouží pro obsah, který se nemění, například O nás, Kontakty nebo Služby.
5. Správa obsahu
WordPress poskytuje editor pro vytváření a úpravu obsahu. Novější verze WordPressu používají blokový editor (Gutenberg), který vám umožňuje snadno přidávat různé bloky, jako jsou texty, obrázky, videa nebo tlačítka. Tato flexibilita vám umožní snadno vytvářet i složitější rozložení, aniž byste museli psát kód.
6. Uživatelská práva
WordPress umožňuje správu více uživatelů s různými rolemi, například administrátor, editor, autor nebo přispěvatel. Každá role má určité oprávnění, což usnadňuje spolupráci na webu, pokud máte tým.
7. Aktualizace a údržba
WordPress pravidelně vydává aktualizace, které opravují chyby, zlepšují bezpečnost a přidávají nové funkce. WordPress také nabízí upozornění na aktualizace pro jádro systému, šablony a pluginy, což usnadňuje udržování webu aktuální.
8. SEO a výkon
WordPress nabízí nástroje pro optimalizaci webu pro vyhledávače (SEO). S pomocí pluginů, jako je Yoast SEO, můžete optimalizovat meta popisky, nadpisy, URL adresy a další prvky pro lepší indexování ve vyhledávačích. K tomu můžete přidávat i nástroje pro zvýšení rychlosti načítání webu.
9. Bezpečnost
WordPress sám o sobě poskytuje základní bezpečnostní funkce, ale pro zvýšení ochrany doporučuje instalaci pluginů na zajištění bezpečnosti, jako je ochrana proti útokům brute-force, pravidelné zálohování a ochrana před malwarem.
10. Přizpůsobení a vývoj
Pokud máte programátorské dovednosti, můžete WordPress přizpůsobit na míru pomocí úprav kódu. WordPress je open-source, což znamená, že máte přístup ke všem jeho součástem, což vám umožňuje přidávat vlastní funkce nebo upravit šablony a pluginy podle potřeby.
Závěr
WordPress je silný a flexibilní nástroj, který umožňuje jak začátečníkům, tak pokročilým uživatelům vytvářet a spravovat webové stránky snadno a efektivně. Díky své jednoduchosti, široké nabídce šablon a pluginů, a možnosti přizpůsobení je ideální pro téměř jakýkoli typ webu – od osobních blogů až po komplexní firemní weby.
🔹Co je šablona na web
Šablona na web je předem navržený design a struktura, které určují vzhled a rozložení webových stránek. Jedná se o soubor souvisejících souborů (HTML, CSS, JavaScript), které definují vzhled, funkčnost a uspořádání prvků na stránce. Šablona může obsahovat například hlavičku, patičku, navigaci, rozvržení sloupců, barvy, fonty a další vizuální prvky.
Hlavní výhody šablon:
- Rychlost tvorby webu: Díky šablonám můžete vytvořit webové stránky rychleji, než kdybyste museli navrhovat design od nuly.
- Flexibilita: Mnoho šablon je přizpůsobitelných, což znamená, že můžete měnit barvy, písma, obrázky nebo dokonce strukturu stránky podle vašich potřeb.
- Přizpůsobení pro různé účely: Existují šablony pro různé typy webů, např. firemní weby, blogy, e-shopy, portfolia nebo osobní weby.
- Úspora nákladů: Použití šablony je levnější než najímat designéra, protože šablony jsou často dostupné zdarma nebo za nízkou cenu.
Jak šablony fungují?
Šablony mohou být použity v redakčních systémech, jako je WordPress, kde si jednoduše vyberete šablonu, která odpovídá vašim požadavkům, a nainstalujete ji na svůj web. Poté ji můžete přizpůsobit, upravit obsah a přidat nové funkce pomocí pluginů.
Typy šablon:
- Bezplatné šablony: Mnoho redakčních systémů a webových tvůrců nabízí bezplatné šablony, které mohou být použity pro různé typy webů.
- Placené šablony: Tyto šablony nabízejí více funkcí a lepší možnosti přizpůsobení. Jsou často kvalitněji navržené a přinášejí profesionální vzhled. Např. DIVI šablona.
Šablony vám umožní soustředit se na obsah a funkčnost vašeho webu, aniž byste se museli starat o design nebo technické detaily.